In dit onderwerp worden basistaken voor het communiceren via Microsoft® Lync™ 2010-communicatiesoftware beschreven. Hierin wordt uitgelegd hoe u Lync 2010 kunt gebruiken om eenvoudig met personen op het werk samen te werken.
Wat wilt u doen?
Aanmelden en aan de slag gaan
Als u al bent aangemeld bij het netwerk van uw organisatie, meldt u zich als volgt bij Lync aan:
-
Klik op de Windows®-taakbalk op Start en klik achtereenvolgens op Alle programma's,Microsoft Lync en Microsoft Lync 2010. Het hoofdvenster van Lync wordt geopend. Als in dit venster uw naam en aanwezigheidsstatus worden weergegeven, bent u aangemeld.
-
Zie Aan- en afmelden bij Lync 2010 voor informatie over het aanmelden bij Lync.
-
-
Klik op het beschikbaarheidsmenu onder uw naam en klik vervolgens op uw aanwezigheidsstatus of klik op Status opnieuw instellen om deze automatisch in te stellen op basis van uw activiteit en de Microsoft® Outlook®-agenda.
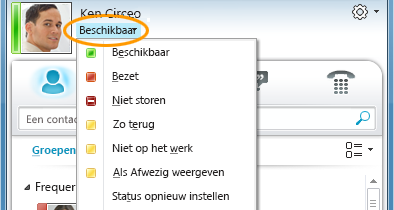
In de volgende tabel worden alle aanwezigheidsstatusindicators, de betekenis en de instelling beschreven.
|
Aanwezigheidsstatus |
Beschrijving |
Hoe deze status wordt ingesteld |
|
|
U bent online en beschikbaar. |
Deze status wordt door Lync ingesteld wanneer wordt vastgesteld dat u de computer gebruikt. U kunt deze status ook zelf instellen als u anderen wilt laten weten dat u op kantoor bent, ook al is de computer inactief. |
|
|
U bent bezet en wilt niet worden gestoord. |
Deze status wordt door Lync ingesteld wanneer u volgens uw Outlook-agenda aan een vergadering deelneemt. U kunt deze status ook selecteren via het vervolgkeuzemenu. |
|
|
U bent in een Lync-gesprek of -vergadering en wilt niet worden gestoord. |
Deze status wordt door Lync ingesteld wanneer wordt vastgesteld dat u deelneemt aan een Lync-gesprek of -onlinevergadeing. |
|
|
U wilt niet worden gestoord en wilt gespreksmeldingen alleen zien als deze door iemand in uw werkgroep worden verzonden. |
U selecteert deze status in de vervolgkeuzelijst. |
|
|
U zit even niet achter de computer. |
U selecteert deze status in de vervolgkeuzelijst. |
|
|
U bent aangemeld, maar de computer is niet actief geweest of u was niet aanwezig gedurende de opgegeven periode. |
De status wordt ingesteld op Inactief wanneer de computer gedurende vijf minuten inactief is geweest. De status wordt ingesteld op Afwezig wanneer uw status gedurende vijf minuten inactief is geweest. (U kunt deze standaardwaarden wijzigen door achtereenvolgens op de knop Opties |
|
|
U werkt niet en bent niet beschikbaar. |
U selecteert deze status in de vervolgkeuzelijst. |
|
|
U bent niet aangemeld. U wordt als Offline weergegeven voor personen voor wie u uw aanwezigheid hebt geblokkeerd. |
Deze status wordt door Lync ingesteld wanneer u zich afmeldt bij uw computer. |
|
|
Uw aanwezigheid is onbekend. |
Deze status kan worden weergegeven voor contactpersonen die Lync niet als programma voor chatberichten gebruiken. |
Opmerking: Een rood sterretje naast de status van een contactpersoon geeft aan dat hij of zij een afwezigheidsmelding heeft ingeschakeld in Outlook.
Zie Uw aanwezigheidsstatus wijzigen voor meer informatie over het instellen van uw aanwezigheidsstatus.
Uw contactgegevens personaliseren
U kunt uw contactgegevens, zoals uw locatie, telefoonnummers en aanwezigheidsgegevens, personaliseren. U kunt bijvoorbeeld uw mobiele telefoonnummer toevoegen en dit alleen beschikbaar stellen voor belangrijke contactpersonen.
-
Een persoonlijke notitie toevoegen waarmee u andere mensen laat weten wat er vandaag gebeurt:
-
Klik in het hoofdvenster van Lync op het notitievak boven uw naam en typ een notitie, zoals 'Werk vandaag thuis' of 'Heb een deadline: stuur een chatbericht in plaats van langs te komen'.
-
Als u een persoonlijke notitie wilt verwijderen, maakt u het notitievak leeg (verwijder de inhoud van het notitievak).
-
Als u een locatie wilt instellen om mensen te laten weten waar u vandaag bent, klikt u op de pijl naast Uw locatie instellen of uw huidige locatie en klikt u in het locatiemenu (˅) op Anderen mijn locatie laten zien. Zie Uw locatie instellen voor meer informatie over het instellen van uw locatie.
-
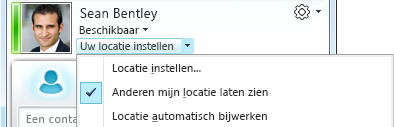
-
Als u uw telefoonnummer wilt toevoegen, klikt u op de knop Opties

-
Klik op de knop voor het telefoonnummer dat u wilt toevoegen (bijvoorbeeld Telefoonnummer (werk) of Mobiele telefoon).
-
Typ het nummer in het dialoogvenster Telefoonnummer bewerken en klik op OK. Zie Telefoonopties en -nummers instellen voor meer informatie over het toevoegen en wijzigen van telefoonnummers.
-
Schakel het selectievakje Opnemen in mijn visitekaartje in en klik op OK.
-
Als u privacyrelaties wilt wijzigen voor de personen voor wie u uw persoonlijke telefoonnummers wilt weergeven, klikt u met de rechtermuisknop op de naam van de contactpersoon in de lijst met contactpersonen, klikt u op Privacyrelatie wijzigen en klikt u vervolgens op Familie en vrienden.
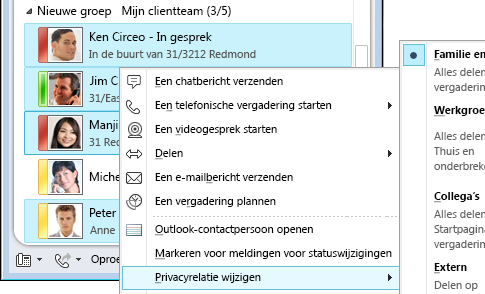
Zie Toegangsbeheer voor aanwezigheidsgegevens voor meer informatie over aanwezigheid en privacyrelaties.
Uw foto-instellingen wijzigen
U kunt bepalen of u de foto's van uw contactpersonen wilt weergeven. Daarnaast kunt u uw eigen foto wijzigen of ervoor kiezen om geen foto weer te geven.
De foto's van contactpersonen verbergen
-
Klik in het hoofdvenster van Lync op de knop Opties

-
Klik in het dialoogvenster Lync - Opties op Persoonlijk.
-
Schakel onder Foto weergeven het selectievakje Foto's van contactpersonen weergeven uit om de foto's van andere personen te verbergen en klik op OK.
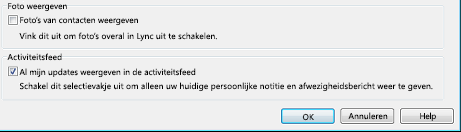
Uw foto verbergen of wijzigen
-
Klik in het hoofdvenster van Lync op de knop Opties

-
Klik in het dialoogvenster Lync - Opties op Mijn foto.
-
Ga op een van de volgende manieren te werk:
-
Klik op Mijn foto niet weergeven.
-
Als u uw foto wilt wijzigen, klikt u op Een foto vanaf een webadres weergeven, typt u het adres van een fotosite (zoals OneDrive of Facebook) inclusief de bestandsnaam en klikt u op de knop Verbinding maken met foto.
-
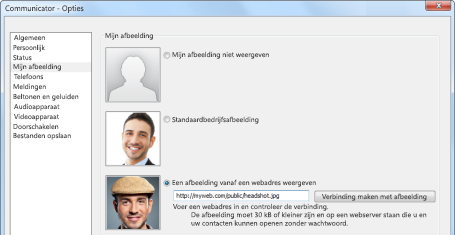
Opmerking: Het fotobestand mag maximaal 30 kB groot zijn. Zie Een foto voorbereiden voor Lync 2010 als de gewenste foto groter is dan 30 kB.
Uw lijst met contactpersonen maken
Voeg mensen toe aan uw lijst met contactpersonen als u vaak contact met ze opneemt of als u gewoon hun gegevens wilt bijhouden.
-
Typ in het hoofdvenster van Lync de naam of het e-mailadres van de persoon in het zoekveld.
-
Klik in de zoekresultaten met de rechtermuisknop op de persoon.
-
(Optioneel) Als u vaak contact wilt opnemen met de persoon, klikt u op Vastmaken aan Veelgebruikte contactpersonen.
-
Voeg deze toe aan een groep door op Toevoegen aan lijst met contactpersonen te klikken en vervolgens op de groepsnaam te klikken. Als u nog geen groepen hebt gemaakt, klikt u op Aan nieuwe groep toevoegen en geeft u een naam voor de groep op. U kunt later meer contactpersonen aan deze groep toevoegen.
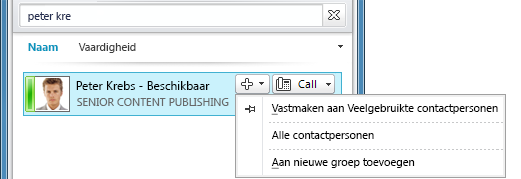
Als u contactpersonen wilt importeren en lijsten met contactpersonen wilt synchroniseren, moet Lync Server 2010 mogelijk worden geconfigureerd. Neem contact op met het ondersteuningsteam over de beschikbare opties voor uw computeromgeving.
Een contactpersoon verwijderen:
-
Klik in de lijst met contactpersonen met de rechtermuisknop op de contactpersoon die u wilt verwijderen en klik vervolgens op Verwijderen uit lijst met contactpersonen.
Zie Uw contactpersonen en de lijst met contactpersonen beheren voor meer informatie over het beheren van uw contactpersonen.
Communiceren via chatberichten
Ga als volgt te werk als u een chatsessie wilt starten met een persoon of groepen in uw lijst met contactpersonen:
-
Dubbelklik in het hoofdvenster van Lync in de lijst met contactgegevens op de contactpersoon met wie u een chatsessie wilt houden. Hierna wordt er een gespreksvenster geopend.
-
Typ uw bericht onder in het gespreksvenster en druk vervolgens op Enter om het bericht te verzenden.
Wanneer de andere persoon het bericht ontvangt, typt deze weer een bericht dat naar u wordt verzonden. U kunt zien wanneer de andere persoon typt, omdat er een bericht wordt weergegeven waarin wordt aangegeven dat de andere persoon aan het typen is.
Met de lettertype- en emoticonpictogrammen onder in het gespreksvenster kunt u het lettertype, de nadruk, de kleur of andere opmaak wijzigen of een emoticon toevoegen aan het chatbericht. (De emoticons in Lync zijn vooraf ingesteld. Deze kunnen niet worden gewijzigd en er kunnen geen emoticons worden toegevoegd.) U kunt ook tekst, tabellen of koppelingen kopiëren vanuit andere Microsoft Office-toepassingen en deze in uw chatbericht plakken. Hoewel u geen schermafbeeldingen, foto's of andere afbeeldingen rechtstreeks kunt plakken in het het venster van de chatsessie, kunt u vanuit dit venster wel afbeeldingen op verschillende manieren delen:
-
Klik op Delen en klik vervolgens op Bureaublad. De inhoud van uw scherm wordt weergegeven voor de andere personen in de chatsessie.
-
Klik op Delen, klik op Nieuw whiteboard, klik op de knop Afbeelding invoegen onder aan het whiteboard en blader naar de afbeelding die u wilt weergeven en dubbelklik hierop.
Lync heeft geen spellingcontrole voor chatberichten, omdat het programma in eerste instantie bedoeld is als snelle en informele communicatiemethode.
Zie Een chatbericht maken en verzenden voor meer informatie over het verzenden van een chatbericht.
Extra personen uitnodigen voor een chatsessie:
-
Sleep in het hoofdvenster van Lync een naam uit de lijst met contactpersonen naar het gespreksvenster. Als u contactpersonen van buiten uw organisatie (naar wie u geen chatbericht kunt sturen) via e-mail aan het gesprek wilt toevoegen, klikt u in het gespreksvenster op het menu Opties voor personen en klikt u op Uitnodigen per e-mail.
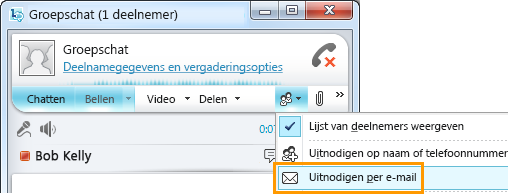
-
Als u wilt deelnemen aan een sessie, klikt u op een koppeling in het e-mailbericht (externe gebruikers kunnen altijd aan het gesprek deelnemen, ongeacht of ze Lync hebben geïnstalleerd).
Als u een chatbericht wilt beantwoorden, dubbelklikt u op de binnenkomende oproep, klikt u in het tekstvak onderin (het gebied met de pictogrammen voor lettertype en emoticons), typt u het antwoord en drukt u op het toetsenbord op Enter.
Tips: Tenzij u meldingen zo hebt ingesteld dat er geen oproepen worden weergegeven wanneer u de modus Niet storen hebt ingeschakeld, ontvangt u standaard altijd een visuele melding en een geluidsmelding wanneer iemand contact met u zoekt via een chatbericht. Het kan toch gebeuren dat u een chataanvraag niet ziet. U zorgt er als volgt voor dat u geen chatmeldingen mist:
-
Stel de weergave zo in dat Lync altijd op de voorgrond wordt weergegeven. Klik hiervoor op de vervolgkeuzepijl naast de knop Opties, klik op Extra en klik op Altijd op voorgrond.
-
Als u meerdere beeldschermen gebruikt, verplaatst u het hoofdvenster van Lync altijd naar het beeldscherm waarmee u werkt.
-
Controleer of het volume van de computerluidsprekers en andere audioapparaten is ingeschakeld.
-
Controleer of Lync is ingesteld op hoorbare meldingen. Klik hiervoor op Opties, klik op Beltonen en geluiden, schakel Geluiden afspelen in Lync (inclusief beltonen voor binnenkomend gespreken en chatmeldingen) in en controleer of de andere selectievakjes in het venster niet zijn ingeschakeld.
-
Kies een duidelijker of beter hoorbaar meldingsgeluid dan het standaardgeluid. Ga hiervoor als volgt te werk:
-
Klik achtereenvolgens op de knop Opties, op Beltonen en geluiden, op de knop Geluidsinstellingen en op het tabblad Geluiden.
-
Sleep de schuifregelaar in het venster Programmagebeurtenissen omlaag naar de Microsoft Lync 2010-vermeldingen.
-
Klik op Binnenkomend chatbericht. In het venster Geluiden onder in het venster wordt COMMUNICATOR_iminvite weergegeven.
-
Klik nu op de vervolgkeuzepijl ernaast en probeer enkele van de andere geluiden in de lijst uit.
-
Wanneer u een geluid hebt gevonden dat u wilt gebruiken voor binnenkomende chatberichten, klikt u op Toepassen. In het venster Programmagebeurtenissen moet nu Binnenkomend chatbericht worden weergegeven en in het venster Geluiden de naam van het WAV-bestand dat u hebt geselecteerd. (U kunt ook uw eigen WAV-bestand opnemen en dit selecteren als uw chatmelding.)
De gespreksgeschiedenis van uw chatberichten bekijken
De geschiedenis van uw chatsessies wordt standaard automatisch opgeslagen in Lync. U kunt als volgt eerdere chatsessies bekijken of hiermee verdergaan:
-
Klik op het pictogram Gesprekken (boven het zoekvak).
De gespreksgeschiedenis wordt in Lync weergegeven.
-
Dubbelklik op het gesprek waarmee u wilt verdergaan.
Zie Eerdere gesprekken zoeken voor meer informatie over eerdere gesprekken.
Items verwijderen uit de gespreksgeschiedenis van uw chatberichten:
-
Klik in de gespreksgeschiedenis met de rechtermuisknop op het chatbericht dat u wilt verwijderen en klik op Gesprek verwijderen.
Het automatisch opslaan van de gespreksgeschiedenis uitschakelen:
-
Klik in het hoofdvenster van Lync op de knop Opties

-
Klik in het dialoogvenster Lync - Opties op Persoonlijk.
-
Schakel het selectievakje bij Mijn chatsessies opslaan in de e-mailmap Gespreksgeschiedenis uit.
















