Hier kunt u lezen hoe u online- en telefonische vergaderingen kunt houden wanneer u maar wilt, met behulp van de communicatiesoftware van Microsoft® Lync™ 2010.
Wat wilt u doen?
Een niet-geplande onlinevergadering starten
U kunt de opdracht Nu vergaderen gebruiken om snel een onlinevergadering te starten en mensen daarvoor uit te nodigen die zich binnen of buiten uw organisatie bevinden.
-
Open Lync 2010 en druk in het hoofdvenster op ALT en vervolgens op Nu vergaderen.
-
Kies het type audio dat u wilt gebruiken in het gespreksvenster.
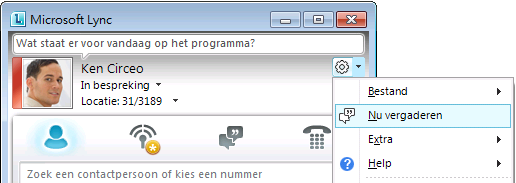
Mensen uitnodigen voor een niet-geplande vergadering
-
Klik in het gespreksvenster op het menu Opties voor personen en voer vervolgens een van de volgende handelingen uit:
-
Als u contactpersonen wilt uitnodigen binnen uw organisatie en gefedereerde organisaties, klikt u op Uitnodigen op naam of telefoonnummer. Als u meerdere contactpersonen wilt selecteren, houdt u CTRL ingedrukt en klikt u op de namen van de contactpersonen.
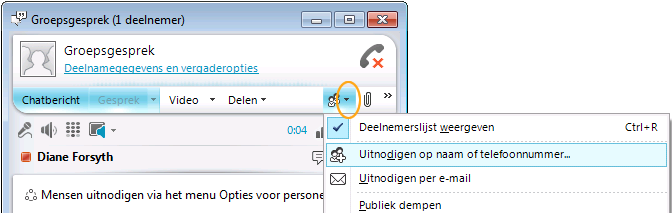
-
Als u een vergaderverzoek naar iemand binnen of buiten uw organisatie wilt sturen, klikt u op Uitnodigen per e-mail. Hiermee wordt een Microsoft® Outlook®-e-mailbericht gemaakt dat koppelingen bevat naar de onlinevergadering. Afhankelijk van uw organisatie kan de ontvanger aan de vergadering deelnemen met behulp van Lync, Microsoft® Lync™ 2010 Attendee, Microsoft® Office Communicator 2007 R2, Microsoft® Office Communicator 2007, Microsoft® Lync™ 2010 Web App of Microsoft® Office Communicator Web Access.
-
Een telefonische vergadering starten met meerdere contactpersonen
U kunt telefonische vergaderingen houden met contactpersonen die u selecteert in uw lijst met Contactpersonen. U kunt ook een telefonische vergadering starten met uw mobiele telefoon of vanaf een nieuw telefoonnummer, bijvoorbeeld het telefoonnummer van een hotelkamer wanneer u op reis bent.
-
Houd de CTRL-toets ingedrukt in de lijst met contactpersonen in het hoofdvenster van Lync en klik vervolgens op de contactpersonen die u wilt bellen.
-
Klik met de rechtermuisknop op de geselecteerde contactpersonen, wijs Een telefonische vergadering starten aan en klik op Lync 2010.
Deelnemen aan een niet-geplande telefonische vergadering
-
Klik in de gespreksmelding die linksonder in uw scherm wordt weergegeven, op het linkervenster.
Beginnen met het delen van activiteiten
Met slechts enkele muisklikken kunt u uw scherm delen met een collega op een andere locatie, een formele Microsoft® PowerPoint®-presentatie geven of ideeën met anderen delen op het whiteboard.
Uw bureaublad of beeldscherm delen
-
Dubbelklik op de naam van een contactpersoon in de lijst met Contactpersonen in het hoofdvenster van Lync.
-
Wanneer het gespreksvenster wordt geopend, klikt u op het menu Delen.
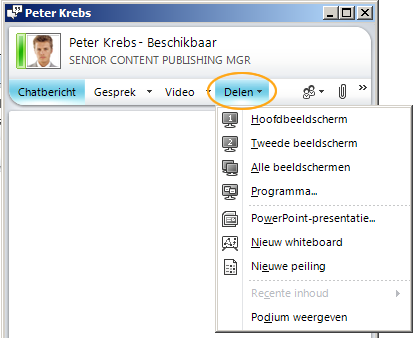
-
Kies welke beeldschermen u wilt delen.
Opmerking: Wanneer u iets actief deelt of presenteert, wordt er een balk weergegeven boven aan het venster met het bericht U deelt.

Kiezen welk programma u wilt delen
Soms wilt u slechts één programma en de vensters daarvan delen.
-
Klik in het gespreksvenster op het menu Delen en klik vervolgens op Programma.
-
In het dialoogvenster Programma's delen dubbelklikt u op het programma dat u wilt weergeven.
Opmerking: Wanneer u actief een programma deelt, wordt er een balk weergegeven boven aan het venster met het bericht U deelt en licht het programmvenster op, zodat duidelijk wordt wat er wordt weergegeven.
Het delen van het bureaublad, beeldschermen of programma's stoppen
-
Klik op de deelbalk boven aan het venster op de knop Delen stoppen .

Iemand de controle over uw bureaublad geven
Wanneer u begint met het delen van uw bureaublad, een beeldscherm of een programma, bent u de enige die de controle heeft. Als u daarvoor kiest, kunt u anderen toestaan met hun eigen muis en toetsenbord op uw computer te navigeren en wijzigingen aan uw computer aan te brengen. Op elk gewenst moment kunt u de controle weer overnemen.
-
Klik op de deelbalk op het menu Besturing overgeven en voer vervolgens een van de volgende handelingen uit:
-
Als u iedereen in de vergadering de controle over uw computer wilt geven, klikt u op Besturingsverzoeken automatisch accepteren.

-
Als u de controle alleen aan één bepaalde persoon wilt geven, klikt u op naam van deze persoon bij Aanwezigen.
Opmerking: Als u één bepaalde persoon kiest, kan deze persoon direct uw muis besturen en wijzigingen aanbrengen met behulp van hun toetsenbord. Als u Besturingsverzoeken automatisch accepteren kiest, krijgen anderen automatisch controle over uw computer wanneer zij op Besturing aanvragen klikken.
De controle weer overnemen wanneer u dat wilt
-
Klik op de deelbalk op het menu Besturing overgeven .
-
Als Besturingsverzoeken automatisch accepteren is ingeschakeld, klikt u erop om dit uit te schakelen, of u klikt op Besturing overnemen als u de controle weer wilt overnemen van een bepaalde persoon.
Een PowerPoint-presentatie geven met zelfvertrouwen
Als u een voorbereide presentatie aan een groep mensen moet geven, wilt u waarschijnlijk te allen tijde de controle hebben over de inhoud, het tempo en wat er wordt weergegeven.
-
Dubbelklik op de naam van de contactpersoon in de lijst met Contactpersonen in het hoofdvenster van Lync.
-
Klik in het gespreksvenster op het menu Delen en klik vervolgens op PowerPoint-presentatie.
-
Dubbelklik in het dialoogvenster PowerPoint-presentatie op de PowerPoint-presentatie die u wilt geven. Zodra de inhoud is geconverteerd en geladen, kunnen de andere deelnemers uw presentatie zien.
Opmerking: Wanneer u iets presenteert, wordt er een balk weergegeven boven aan het venster met het bericht U presenteert nu.
Stoppen met presenteren
-
Klik op de deelbalk op Stoppen met presenteren.
Gesprekken, oproepen of onlinevergaderingen opnemen
U kunt onlinevergaderingen, oproepen en gesprekken opnemen. Standaard worden opnamen op uw computer opgeslagen in de locatie C:\Gebruikers\gebruikersnaam\Lync 2010-opnamen.
Een gesprek of oproep opnemen
Wanneer u in vergadering of gesprek bent of aan het telefoneren bent, kunt u de opname starten.
-
Klik in het gespreksvenster op het menu Meer opties en klik vervolgens op Opname starten.
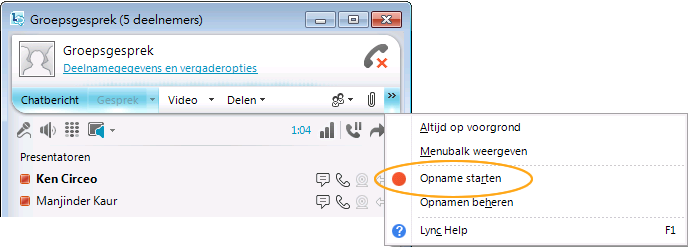
Een opname afspelen
U kunt opnamen afspelen met het Opnamebeheer in Microsoft® Lync™ 2010 door de volgende handelingen uit te voeren:
-
Klik op Start, klik op Alle programma's, klik op Microsoft Lync 2010 en klik vervolgens op Microsoft Lync 2010 Opnamebeheer.
-
Klik in Microsoft Lync 2010 Opnamebeheer op een opname en klik vervolgens op Afspelen.
Een opname exporteren voor distributie
U kunt een opname ook exporteren, opslaan op een gedeelde locatie en versturen als e-mailbijlage.
-
Klik in Lync 2010 Opnamebeheer op Lync-opnamen, klik op een opname, klik op Exporteren en volg de weergegeven stappen. Standaard wordt de distribueerbare opname opgeslagen in de map C:\Gebruikers\gebruikersnaam\Lync 2010-opnamen.










