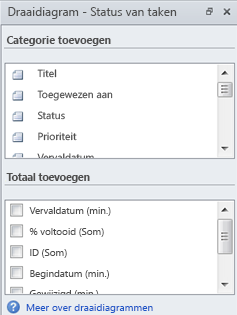U kunt gegevens vanuit SharePoint 2010-takenlijsten of SharePoint 2010-lijsten voor het bijhouden van problemen synchroniseren met een -draaidiagram. Het draaidiagram wordt gekoppeld aan de SharePoint-lijst en u kunt de gegevens in het draaidiagram vernieuwen om bijgewerkte gegevens uit de lijst op te halen.
Notities:
-
of moet op de computer zijn geïnstalleerd om deze SharePoint-functie te gebruiken.
-
Deze functie wordt alleen ingeschakeld voor SharePoint-takenlijsten of SharePoint-lijsten voor het bijhouden van problemen.
-
Zie Een draaidiagram maken voor meer informatie over het gebruik van Visio-draaidiagrammen.
Wat wilt u doen?
Een draaidiagram van een lijst maken
-
Ga naar de site die de lijst bevat waaraan u een item wilt toevoegen.
-
Klik op Siteacties, klik op Alle site-inhoud weergeven en klik in het bijbehorende lijstgedeelte op de naam van de lijst.
-
Klik op het tabblad Lijst, in de groep Verbinden en exporteren, op Visio-diagram maken.
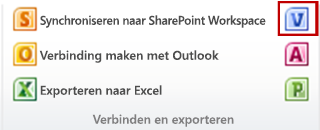
-
Visio wordt geopend en maakt een draaidiagram met meerdere pagina's.
Lijstitems in een draaidiagram weergeven
Het standaarddraaidiagram van Visio, gemaakt van een SharePoint-lijst, bevat drie pagina's:
-
Als u een lijst voor het bijhouden van problemen gebruikt om een draaidiagram te maken, bevat het standaarddiagram de pagina's Status van problemen, Verdeling werkbelasting en Actieve problemen per Toegewezen aan.
-
Als u een takenlijst gebruikt om een draaidiagram te maken, bevat het standaarddiagram de pagina's Status van taken, Verdeling werkbelasting en Niet-voltooide taken per Toegewezen aan.
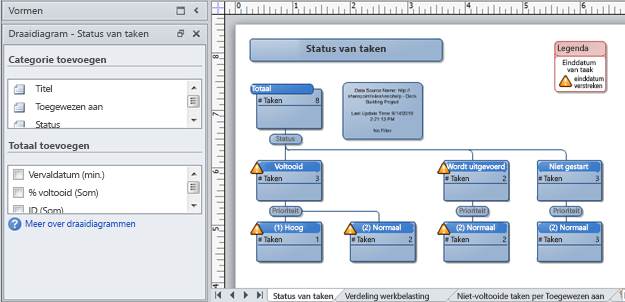
Nieuwe shapes voor kolomgegevens maken
Wanneer u een draaidiagram van een SharePoint-lijst maakt, maakt Visio shapes die aggregaties van lijstitems voorstellen, gegroepeerd op kolommen. Elke shape kan vervolgens verder worden uitgebreid tot meer shapes die waarden in andere kolommen voorstellen.
Stel dat uw SharePoint-takenlijst een of meer items bevat met de waarde Voltooid in de kolom Status, dan kan het Visio-draaidiagram de shape van de status Voltooid weergeven op de pagina Status van taken onder de shape Totaal. De shape Voltooid stelt alle items in de lijst voor met de status Voltooid. Als u deze shape selecteert en rond de kolom Toegewezen aan draait, worden er onder de shape Voltooid nieuwe shapes gemaakt voor elke resource in de kolom Toegewezen aan die een taak heeft voltooid.
Ga als volgt te werk als u nieuwe draaidiagramshapes wilt maken die kolomgegevens moeten voorstellen:
-
Selecteer in het Visio-diagram de shape waar omheen u wilt draaien:
-
Klik in het venster Draaidiagram - Status van <lijsttype>, onder Categorie toevoegen, op de kolom die u wilt filteren.
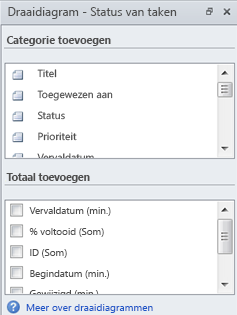
Totalen in shapes weergeven
Elke shape in een Visio-draaidiagram stelt meerdere items in een SharePoint-lijst voor. In het draaidiagram kunt u totalen, het aantal items, minimum- of maximumwaarden voor kolommen op shapes weergeven.
Als u bijvoorbeeld een draaidiagram van een SharePoint-takenlijst maakt en rond de taakstatus draait, dan kunt u de vroegste vervaldatum weergeven voor alle taken met de status In voortgang. Selecteer hiertoe de shape In voortgang en pas het totaal Vervaldatum (min.) toe op de shape.
Ga als volgt te werk als u kolomtotalen wilt weergeven in de shape van het draaidiagram:
-
Selecteer de gewenste shape in het Visio-diagram.
-
Selecteer in het venster Draaidiagram - Status van <lijsttype>, onder Totaal toevoegen, het soort totaal dat u wilt weergeven.