Deze fout treedt op nadat u een toepassing hebt geïnstalleerd en de protocollen die worden gebruikt voor synchronisatie niet zijn ingesteld op Outlook. Volg de onderstaande stappen voor probleemoplossing in de opgegeven volgorde om dit probleem op te lossen.
Protocollen opnieuw instellen om naar Outlook te verwijzen
-
Klik in Windows op Start > Instellingen > Apps en selecteer vervolgens Standaard-apps aan de linkerkant.
-
Selecteer Standaardwaarden instellen per app.
-
Zoek Outlook in de lijst met toepassingen, klik erop en selecteer Beheren.
-
Controleer elk bestandstype om te controleren of ze zijn gekoppeld aan Outlook. Als u er een vindt die dat niet is, klikt u rechts van het bestandstype en selecteert u Outlook in de lijst.
-
Sluit het venster en voer vervolgens een reparatie van Office uit. De stappen voor toegang tot het reparatiehulpmiddel variëren afhankelijk van uw besturingssysteem. Kies uit de vervolgkeuzelijst hieronder.
Selecteer uw besturingssysteem- Selecteer uw besturingssysteem
- Windows 10
- Windows 8 of 8.1
- Windows 7 of Vista
-
Klik met de rechtermuisknop op de knop Start

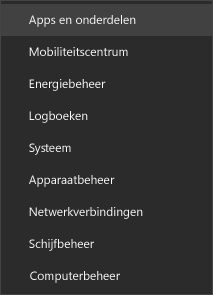
-
Selecteer het Microsoft Office-product dat u wilt herstellen en selecteer Wijzigen. Als u geen opties ziet, selecteert u de drie puntjes aan de rechterkant.
Opmerking: Hiermee wordt de volledige Office-suite hersteld, zelfs als het alleen om één toepassing gaat die u wilt herstellen, zoals Word of Excel. Als u een zelfstandige app hebt geïnstalleerd, kunt u op naam zoeken naar die toepassing.
-
Afhankelijk van of uw exemplaar van Office Klik-en-klaar is of wordt geïnstalleerd via een MSI-bestand, ziet u de volgende opties om verder te gaan met herstellen. Volg de stappen voor uw installatietype.
Klik-en-klaar
In het venster Hoe wilt u uw Office-programma's herstellen? selecteert u Online herstellen > Herstellen, zodat u zeker weet dat alles wordt hersteld. (De optie Snel herstellen is ook beschikbaar, maar daarmee worden alleen beschadigde bestanden gedetecteerd en vervangen.)
Met MSI
Selecteer in Installatie wijzigen de optie Herstellen en klik vervolgens op Doorgaan.
-
Volg de instructies op het scherm om het herstel te voltooien.
-
Klik met de rechtermuisknop op de knop Start

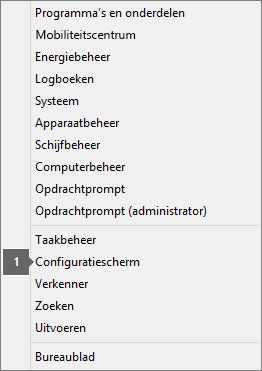
-
In de weergave Categorie onder Programma's kiest u de optie Een programma verwijderen.
-
Klik met de rechtermuisknop op het Microsoft Office-product dat u wilt herstellen en selecteer in de vervolgkeuzelijst de optie Wijzigen.
Opmerking: Als u een suite hebt zoals Microsoft 365 Family, Office 2016 voor Thuisgebruik en Studenten of Office 2013 voor Thuisgebruik en Studenten zoek dan naar de naam van de suite, ook al is het maar een bepaalde toepassing die u wilt herstellen, zoals Word of Excel. Als u een zelfstandige toepassing hebt, zoals Word of Excel, kunt u zoeken naar de naam van de toepassing.
-
Afhankelijk van of uw exemplaar van Office Klik-en-klaar is of wordt geïnstalleerd met MSI, doet u het volgende voor uw type Office-installatie.
Type Klik-en-Klaar-installatie:
In Hoe wilt u uw Office-programma's herstellen? selecteert u Online herstellen, zodat u zeker weet dat alles wordt hersteld, en vervolgens selecteert u Herstellen. (De optie Snel herstellen is ook beschikbaar, maar daarmee worden alleen beschadigde bestanden gedetecteerd en vervangen.)
Type installatie met MSI:
Selecteer in Installatie wijzigen de optie Herstellen en klik vervolgens op Doorgaan.
-
Volg de overige instructies op het scherm om het herstel te voltooien.
-
Klik op de knop Start

-
In de weergave Categorie onder Programma's kiest u de optie Een programma verwijderen.
-
Klik op het Office-product dat u wilt herstellen en klik vervolgens op Wijzigen.
Opmerking: Als u een suite hebt zoals Microsoft 365 Family, Office 2016 voor Thuisgebruik en Studenten of Office 2013 voor Thuisgebruik en Studenten zoek dan naar de naam van de suite, ook al is het maar een bepaalde toepassing die u wilt herstellen, zoals Word of Excel. Als u een zelfstandige toepassing hebt, zoals Word of Excel, kunt u zoeken naar de naam van de toepassing.
-
Afhankelijk van of uw exemplaar van Office Klik-en-klaar is of wordt geïnstalleerd met MSI, doet u het volgende voor uw type Office-installatie.
Type Klik-en-Klaar-installatie:
In Hoe wilt u uw Office-programma's herstellen? selecteert u Online herstellen, zodat u zeker weet dat alles wordt hersteld, en vervolgens selecteert u Herstellen. (De optie Snel herstellen is ook beschikbaar, maar daarmee worden alleen beschadigde bestanden gedetecteerd en vervangen.)
Type installatie met MSI:
Selecteer in Installatie wijzigen de optie Herstellen en klik vervolgens op Doorgaan.
-
Volg de overige instructies op het scherm om het herstel te voltooien.
-
Nadat de reparatie is voltooid en u uw pc opnieuw hebt opgestart, opent u iCloud en controleert u of het probleemloos kan worden gesynchroniseerd.
Eerdere versies van Office verwijderen
Mogelijk hebt u nog steeds een oudere versie van Office geïnstalleerd op uw pc die deze fout veroorzaakt. Als u dit wilt controleren, opent u de Configuratiescherm, selecteert u Programma's en onderdelen en scant u de lijst op een andere versie van Office die mogelijk is geïnstalleerd. Als u een oudere versie tegenkomt, selecteert u deze en klikt u op Verwijderen. Start de computer opnieuw op en controleer of het probleem hiermee is opgelost.
De Office-installatie verwijderen uit de Microsoft Store-app
Als Office vooraf is geïnstalleerd op uw pc of is geïnstalleerd vanuit de Microsoft Store, werkt het mogelijk niet met iCloud. U moet Office verwijderen en vervolgens opnieuw installeren om het probleem op te lossen. Dit doet u als volgt:
-
Selecteer Start


-
Selecteer onder Apps & Functies de optie Microsoft Office Desktop-apps. Als u die naam niet vindt, scant u de lijst op een andere versie van Office die mogelijk is geïnstalleerd en selecteert u deze.
-
Selecteer Verwijderen.
Start de computer opnieuw op en volg de stappen in Office 365 of Office 2019 op een pc of Mac downloaden en installeren of opnieuw installeren om Office opnieuw te installeren.
PowerShell-opdrachten uitvoeren
U kunt deze PowerShell-opdrachten uitvoeren op uw pc om de toepassing opnieuw te configureren. Voordat u deze stappen uitvoert, moet u uw aanmeldingsreferenties bij Outlook onthouden, omdat u mogelijk wordt gevraagd u weer aan te melden. U hebt ook beheerdersbevoegdheden nodig. Nadat u deze opdrachten hebt uitgevoerd, moet u Office herstellen.
-
Klik op Start en typ powershell in de zoekbalk.
-
Klik met de rechtermuisknop op het pictogram Windows PowerShell app en selecteer Als administrator uitvoeren.
-
Zodra u powershell gebruikt, typt u de volgende opdrachten:
Get-AppxProvisionedPackage -Online | where-object {$_.packagename –like "*Outlook*"} | Remove-AppxProvisionedPackage –Online
Get-AppxPackage '*Outlook*' | Remove-AppxPackage
-
Sluit de PowerShell-app en start deze opnieuw zonder Als administrator uitvoeren te selecteren.
-
Start de pc opnieuw op.
-
Office herstellen. De stappen voor toegang tot het reparatiehulpmiddel variëren afhankelijk van uw besturingssysteem. Kies uit de vervolgkeuzelijst hieronder.
Selecteer uw besturingssysteem- Selecteer uw besturingssysteem
- Windows 10
- Windows 8 of 8.1
- Windows 7 of Vista
-
Klik met de rechtermuisknop op de knop Start

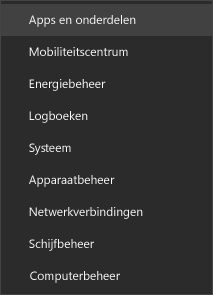
-
Selecteer het Microsoft Office-product dat u wilt herstellen en selecteer Wijzigen. Als u geen opties ziet, selecteert u de drie puntjes aan de rechterkant.
Opmerking: Hiermee wordt de volledige Office-suite hersteld, zelfs als het alleen om één toepassing gaat die u wilt herstellen, zoals Word of Excel. Als u een zelfstandige app hebt geïnstalleerd, kunt u op naam zoeken naar die toepassing.
-
Afhankelijk van of uw exemplaar van Office Klik-en-klaar is of wordt geïnstalleerd via een MSI-bestand, ziet u de volgende opties om verder te gaan met herstellen. Volg de stappen voor uw installatietype.
Klik-en-klaar
In het venster Hoe wilt u uw Office-programma's herstellen? selecteert u Online herstellen > Herstellen, zodat u zeker weet dat alles wordt hersteld. (De optie Snel herstellen is ook beschikbaar, maar daarmee worden alleen beschadigde bestanden gedetecteerd en vervangen.)
Met MSI
Selecteer in Installatie wijzigen de optie Herstellen en klik vervolgens op Doorgaan.
-
Volg de instructies op het scherm om het herstel te voltooien.
-
Klik met de rechtermuisknop op de knop Start

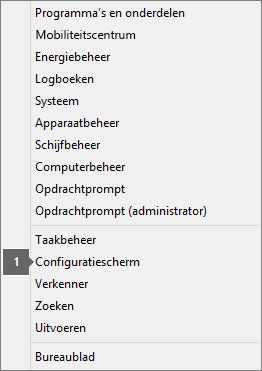
-
In de weergave Categorie onder Programma's kiest u de optie Een programma verwijderen.
-
Klik met de rechtermuisknop op het Microsoft Office-product dat u wilt herstellen en selecteer in de vervolgkeuzelijst de optie Wijzigen.
Opmerking: Als u een suite hebt zoals Microsoft 365 Family, Office 2016 voor Thuisgebruik en Studenten of Office 2013 voor Thuisgebruik en Studenten zoek dan naar de naam van de suite, ook al is het maar een bepaalde toepassing die u wilt herstellen, zoals Word of Excel. Als u een zelfstandige toepassing hebt, zoals Word of Excel, kunt u zoeken naar de naam van de toepassing.
-
Afhankelijk van of uw exemplaar van Office Klik-en-klaar is of wordt geïnstalleerd met MSI, doet u het volgende voor uw type Office-installatie.
Type Klik-en-Klaar-installatie:
In Hoe wilt u uw Office-programma's herstellen? selecteert u Online herstellen, zodat u zeker weet dat alles wordt hersteld, en vervolgens selecteert u Herstellen. (De optie Snel herstellen is ook beschikbaar, maar daarmee worden alleen beschadigde bestanden gedetecteerd en vervangen.)
Type installatie met MSI:
Selecteer in Installatie wijzigen de optie Herstellen en klik vervolgens op Doorgaan.
-
Volg de overige instructies op het scherm om het herstel te voltooien.
-
Klik op de knop Start

-
In de weergave Categorie onder Programma's kiest u de optie Een programma verwijderen.
-
Klik op het Office-product dat u wilt herstellen en klik vervolgens op Wijzigen.
Opmerking: Als u een suite hebt zoals Microsoft 365 Family, Office 2016 voor Thuisgebruik en Studenten of Office 2013 voor Thuisgebruik en Studenten zoek dan naar de naam van de suite, ook al is het maar een bepaalde toepassing die u wilt herstellen, zoals Word of Excel. Als u een zelfstandige toepassing hebt, zoals Word of Excel, kunt u zoeken naar de naam van de toepassing.
-
Afhankelijk van of uw exemplaar van Office Klik-en-klaar is of wordt geïnstalleerd met MSI, doet u het volgende voor uw type Office-installatie.
Type Klik-en-Klaar-installatie:
In Hoe wilt u uw Office-programma's herstellen? selecteert u Online herstellen, zodat u zeker weet dat alles wordt hersteld, en vervolgens selecteert u Herstellen. (De optie Snel herstellen is ook beschikbaar, maar daarmee worden alleen beschadigde bestanden gedetecteerd en vervangen.)
Type installatie met MSI:
Selecteer in Installatie wijzigen de optie Herstellen en klik vervolgens op Doorgaan.
-
Volg de overige instructies op het scherm om het herstel te voltooien.











