Als u een bepaalde selectie van een werkblad regelmatig afdrukt, kunt u een afdrukbereik definiëren dat alleen deze selectie omvat. Een afdrukbereik bestaat uit een of meer bereiken die u instelt om af te drukken wanneer u niet het hele werkblad wilt afdrukken. Wanneer u een werkblad afdrukt nadat u een afdrukgebied hebt gedefinieerd, wordt alleen het afdrukgebied afgedrukt. U kunt cellen toevoegen om het afdrukgebied zo nodig uit te breiden en u kunt het afdrukgebied wissen om het hele werkblad af te drukken.
Een werkblad kan meerdere afdrukgebieden hebben. Elk afdrukgebied wordt afgedrukt als een afzonderlijke pagina.
Opmerking: De schermafbeeldingen in dit artikel zijn gemaakt in Excel 2013. Als u een andere versie hebt, kan de weergave mogelijk iets afwijken. Tenzij anders wordt vermeld, is de functionaliteit echter hetzelfde.
Wat wilt u doen?
Een of meer afdrukgebieden instellen
-
Selecteer in het werkblad de cellen die u wilt definiëren als het afdrukgebied.
Tip: Als u meerdere afdrukbereiken wilt instellen, houdt u Ctrl ingedrukt en klikt u op de bereiken die u wilt afdrukken. Elk bereik wordt op een afzonderlijke pagina afgedrukt.
-
Klik op het tabblad Pagina-indeling in de groep Pagina-instelling op Afdrukgebied en klik vervolgens op Afdrukgebied instellen.
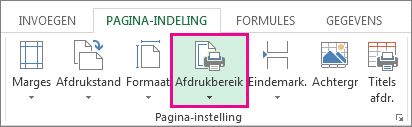
Opmerking: Het afdrukgebied dat u instelt, wordt opgeslagen wanneer u de werkmap opslaat.
Als u alle afdrukgebieden wilt weergeven om er zeker van te zijn dat deze de gewenste gebieden zijn, klikt u op Weergave > voorbeeld van pagina-einde in de groep Werkmapweergaven . Wanneer u de werkmap opslaat, wordt ook het afdrukgebied opgeslagen.
Cellen toevoegen aan een bestaand afdrukgebied
U kunt het afdrukbereik uitbreiden door aangrenzende cellen toe te voegen. Als u cellen toevoegt die niet grenzen aan het afdrukbereik, wordt in Excel en nieuw afdrukbereik gemaakt voor die cellen.
-
Selecteer in het werkblad de cellen die u wilt toevoegen aan het bestaande afdrukgebied.
Opmerking: Als de cellen die u wilt toevoegen niet grenzen aan het bestaande afdrukgebied, wordt er een extra afdrukgebied gemaakt. Elk afdrukgebied in een werkblad wordt afgedrukt als een afzonderlijke pagina. Alleen aangrenzende cellen kunnen worden toegevoegd aan een bestaand afdrukgebied.
-
Klik op het tabblad Pagina-indeling in de groep Pagina-instelling op Afdrukgebied en klik vervolgens op Toevoegen aan afdrukgebied.
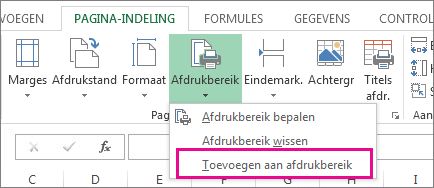
Wanneer u de werkmap opslaat, wordt het afdrukbereik ook opgeslagen.
Een afdrukbereik wissen
Opmerking: Als uw werkblad meerdere afdrukgebieden bevat, worden alle afdrukgebieden op het werkblad verwijderd als u een afdrukgebied wist.
-
Klik ergens op het werkblad waarvan u het afdrukgebied wilt wissen.
-
Klik op het tabblad Pagina-indeling in de groep Pagina-instelling op Afdrukgebied wissen.
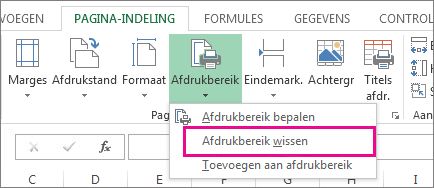
Meer hulp nodig?
U kunt altijd uw vraag stellen aan een expert in de Excel Tech Community of ondersteuning vragen in de Communities.










