Geweldige documenten schrijven met Microsoft Word
U kunt Microsoft Word misschien al gebruiken om documenten te schrijven, maar u kunt ook voor veel andere taken gebruiken, zoals het verzamelen van onderzoek, co-schrijven met andere studenten, het meteen opnemen van notities en zelfs het bouwen van een betere bibliografie!
Ontdek de nieuwe manieren om Microsoft Word hieronder te gebruiken.
Aan de slag
Laten we aan de slag gaan door Microsoft Word te openen en een sjabloon te kiezen om een nieuw document te maken. U hebt twee opties:
-
Selecteer Leeg document als u een volledig nieuw document wilt maken.
-
Selecteer een gestructureerde sjabloon.
-
Selecteer Een rondleiding volgen voor tips bij het gebruik van Word.
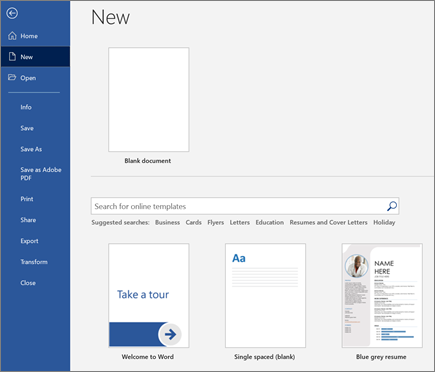
De basisbeginselen
Laten we nu eens kijken naar het maken en opmaken van een kopie. U kunt dit doen door op de pagina te klikken en uw inhoud te typen. Op de statusbalk onder aan het document ziet u het huidige paginanummer en het aantal woorden dat u hebt ingevoerd, voor het geval u een specifiek aantal woorden wilt behouden.
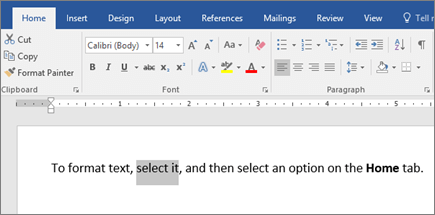
-
Als u tekst wilt opmaken en het uiterlijk ervan wilt wijzigen, selecteert u de tekst en selecteert u een optie op het tabbladStart: Vet, Cursief, Opsommingstekens, Nummering, enzovoort.
-
Als u afbeeldingen, shapes of andere media wilt toevoegen, navigeert u gewoon naar het tabblad Invoegen en selecteert u een van de opties om media toe te voegen aan uw document.
-
In Word wordt uw inhoud automatisch opgeslagen terwijl u werkt, zodat u zich geen zorgen hoeft te maken over het verlies van uw voortgang als u vergeet op Opslaan te drukken.
Coole functies
Hier volgen enkele van de geavanceerde hulpmiddelen die u kunt uitproberen met Microsoft Word.
Typ met uw stem
Heb je ooit willen spreken, niet schrijven, je ideeën? Geloof het of niet, daar is een knop voor! Navigeer gewoon naar het tabblad Start, selecteer de knop Dicteren en begin te praten om met uw stem te ‘typen’. Wanneer het rode opnamepictogram verschijnt, weet u dat Dicteren luistert.
Tips voor het gebruik van Dicteren
-
Spreek duidelijk en gespreksmatig.
-
Voeg interpunctie toe door de naam van het interpunctieteken te onderbreken of te zeggen.
-
Als u een fout maakt, kunt u uw tekst gewoon opnieuw typen.
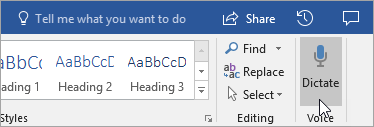
Bronnen vinden en vermelden
Begin met het verzamelen van bronnen en ideeën voor een groot document door trefwoorden te zoeken in Onderzoeker op het tabblad Verwijzingen van uw document.
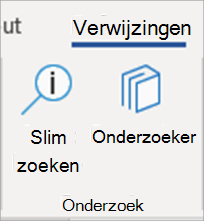
Onderzoeker gebruikt Bing om op internet te zoeken en hoogwaardige onderzoeksbronnen aan de zijkant van uw pagina te leveren. Zoek naar personen, plaatsen of ideeën en sorteer vervolgens op dagboekartikelen en websites. Voeg een bron aan uw pagina toe door het plusteken te selecteren.
Terwijl u typt, slaat Onderzoeker een record van uw zoekopdrachten op. Selecteer Mijn onderzoek om de volledige lijst weer te geven.
Bronvermeldingen
Houd al uw bronnen bij met behulp van de ingebouwde bibliografiemaker van Word. Navigeer gewoon naar het tabblad Verwijzingen.
-
Kies eerst de stijl waarin u de bronvermeldingen wilt opnemen. In dit voorbeeld hebben we de stijl APA geselecteerd.
-
Selecteer Bronvermelding invoegen en Nieuwe bron toevoegen.
-
Kies in het volgende venster welk soort werk u wilt citeren (een artikel, boek, enzovoort) en vul de vereiste gegevens in. Selecteer vervolgens OK om de bron te citeren.
-
Ga verder met typen. Aan het einde van zinnen die bronnen nodig hebben, selecteert u Bronvermelding invoegen om nieuwe bronnen te blijven toevoegen of kiest u een reeds ingevoerde bron uit de lijst.
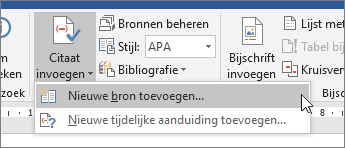
Terwijl u typt, houdt Word alle bronvermeldingen bij die u hebt ingevoerd. Wanneer u klaar bent, selecteert u Bibliografie en kiest u een opmaakstijl. Uw bibliografie verschijnt dan automatisch aan het einde van uw opstel.
Uw werk verfraaien
Maak uw rapport of project er extra professioneel uit op het tabblad Ontwerpen ! Blader door verschillende thema's, kleuren, lettertypen en randen om werk te maken waar u trots op bent.
Illustreer een concept met een grafiek of model door naar het tabblad Invoegen te gaan en SmartArt te kiezen. In dit voorbeeld hebben we Cyclus gekozen en tekst uit het schrijfproces ingevuld om een eenvoudige afbeelding te maken. Kies andere typen afbeeldingen om hiërarchieën, stroomdiagrammen en meer te vertegenwoordigen.
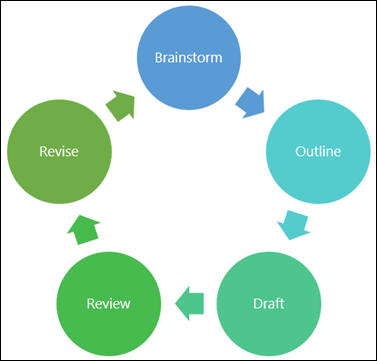
Als u een 3D-model wilt invoegen, selecteert u Invoegen > 3D-modellen om te kiezen uit een bibliotheek met geïllustreerde diorama's uit verschillende cursusonderwerpen en 3D-vormen.
Iemand uitnodigen om met u samen te werken
Als u aan een groepsproject werkt, kunt u tegelijkertijd aan een document werken zonder het bestand heen en weer te e-mailen. Selecteer Delen bovenaan uw pagina en maak een koppeling die u naar andere leerlingen/studenten kunt verzenden.
Iedereen kan nu hetzelfde bestand openen en samenwerken.










