Opmerking: De taak van dit artikel is volbracht, het wordt binnenkort teruggetrokken. We verwijderen bij ons bekende koppelingen om te voorkomen dat er problemen ontstaan in de trant van 'Pagina niet gevonden'. Als u koppelingen naar deze links hebt gemaakt, kunt u deze verwijderen. Zo zorgen we samen voor een verbonden internet.
Wanneer u een SmartArt-Graphic maakt, kiest u een indeling uit een categorie of type SmartArt-afbeeldingen. Elk type bevat diverse indelingen. Met het type cyclus kunt u bijvoorbeeld de indeling Radiaalcyclus selecteren.
In dit artikel
Overzicht van het wijzigen van indelingen en typen voor SmartArt-afbeeldingen
Sommige indelingen voor SmartArt-afbeeldingen bevatten een vast aantal vormen. De indeling met Neutraliserende pijlen in het relatie type is bijvoorbeeld zodanig ontworpen dat er slechts twee tegengestelde ideeën of concepten worden weergegeven, en zodat slechts twee van de vormen tekst kunnen bevatten.
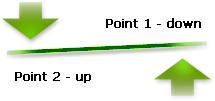
Als u meer dan twee ideeën wilt overbrengen, schakelt u over naar een indeling met meer dan twee vormen voor tekst, zoals de indeling van de Piramidelijst . Houd er rekening mee dat het wijzigen van indelingen of typen voor SmartArt-afbeeldingen de duidelijkste betekenis van uw gegevens kan wijzigen. Een indeling waarbij pijlen worden weergegeven die u aan de rechterkant aanwijst, zoals basisstappen in het type proces , hebben een andere betekenis van die van een pijl die een pijl toont in een cirkel, zoals Continue cyclus in het cyclus type.
U kunt op de meeste SmartArt-afbeeldingen vormen toevoegen en verwijderen , en ook de posities van de verschillende vormen wijzigen, zodat u een indeling kunt kiezen voor het beste visuele weergave van uw gegevens. De uitlijning en positie van de vormen worden automatisch bijgewerkt wanneer u vormen toevoegt of verwijdert of de tekst bewerkt, op basis van het aantal vormen en de hoeveelheid tekst in de vormen.
Als u een SmartArt-afbeelding aanpast en vervolgens de indeling van de SmartArt-afbeelding later wijzigt, kunnen sommige aanpassingen niet worden doorverbinden naar de nieuwe indeling. Als u echter de oorspronkelijke indeling overschakelt voordat u het huidige document opslaat en sluit, worden alle aanpassingen opnieuw weergegeven in de oorspronkelijke indeling.
Bepaalde aanpassingen worden niet overgebracht omdat ze er mogelijk niet goed uitzien in de nieuwe indeling. In de volgende tabel wordt aangegeven welke aanpassingen worden opgeslagen en welke verloren gaan.
|
Aanpassingen doorgeschakeld |
Aanpassingen worden niet doorgeschakeld |
|
Kleuren (waaronder lijn-en opvulstijlen) |
Draaien van vormen |
|
Stijlen (zowel voor de afzonderlijke vormen als voor de functies die zijn toegepast op een volledige SmartArt-afbeelding) |
Draaien van vormen |
|
Effecten (zoals schaduwen, weerspiegeling, schuine randen en gloed) |
De positie van vormen wijzigen |
|
Opmaak toepassen op tekst |
Formaat van vormen wijzigen |
|
Wijzigingen in de geometrie van een vorm, bijvoorbeeld van een cirkel in een vierkant. |
|
|
Wijzigingen in richting van rechts naar links of van links naar rechts |
De indeling van een SmartArt-afbeelding wijzigen
-
Klik op de SmartArt-afbeelding waarvan u de indeling wilt wijzigen.
-
Ga onder hulpmiddelen voor SmartArtnaar het tabblad ontwerp en klik in de groep indelingen op de gewenste indeling.
Als u alle beschikbare indelingen binnen een type wilt weergeven, klikt u in de groep indelingen op de knop meer

Als u het tabblad Hulpmiddelen voor SmartArt of Ontwerp niet ziet, controleert u of u een SmartArt-afbeelding hebt geselecteerd.
Het type van een SmartArt-afbeelding wijzigen
-
Klik op de SmartArt-afbeelding waarvan u het type wilt wijzigen.
-
Ga onder hulpmiddelen voor SmartArtnaar het tabblad ontwerpen en klik in de groep indelingen op de knop meer

Als u het tabblad Hulpmiddelen voor SmartArt of Ontwerp niet ziet, controleert u of u een SmartArt-afbeelding hebt geselecteerd.
-
Klik op het gewenste type en de gewenste indeling.










