U kunt whiteboards, visitekaartjes of documenten scannen met de OneDrive-app en deze automatisch opslaan in uw OneDrive voor later gebruik.

-
Tik in de OneDrive-app op Scannen

-
Selecteer de gewenste flitsinstelling (aan, uit, automatisch of zaklantaarn) door te tikken op het flitspictogram in de rechterbovenhoek.
-
Selecteer Whiteboard, Document of Visitekaartje of Foto en tik op het pictogram met de witte cirkel om het item te scannen. (Op kleinere schermen kan het nodig zijn om naar links te swipen om de Foto optie te zien.)
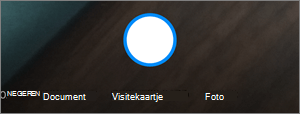
Tips:
-
In iOS 11.31.5 en hoger hebt u de mogelijkheid om meerdere pagina's te scannen, zodat u meerdere scans in één PDF kunt combineren. Als u deze optie wilt gebruiken, tikt u op Toevoegen en scant u het volgende document.
-
Het maximum aantal pagina's/afbeeldingen dat kan worden gescand met meerdere pagina's is 30.
-
-
Wanneer u uw item hebt gescand, kunt u het bijsnijden, draaien, tekst toevoegen of een deel ervan markeren. (Als de afbeelding u niet bevalt, tik op het pictogram van de pijl-links in de linkerbovenhoek om de gescande afbeelding te verwijderen en probeer het opnieuw.)
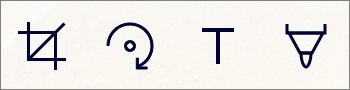
U kunt ook het filter wijzigen dat u eerder hebt geselecteerd (Whiteboard, Document, Visitekaartje of Foto) of de modus wijzigen (belichting aanpassen en grijswaarden) door onderaan op Filters te tikken.
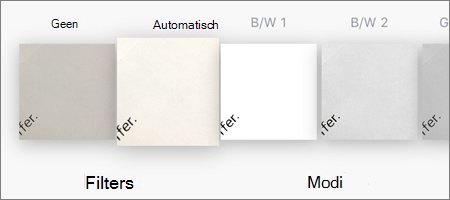

-
Wanneer u klaar bent met het bewerken van uw item, tikt u op Gereed, voert u een bestandsnaam en tikt u vervolgens op Opslaan.
Opmerking: Bestanden worden automatisch opgeslagen als PDF-bestanden.
Meer hulp nodig?
|
|
Contact opnemen met ondersteuning
Ga voor technische ondersteuning naar Contact opnemen met Microsoft-ondersteuning, voer het probleem in en selecteer Hulp vragen. Als je nog steeds hulp nodig hebt, schud je je mobiele apparaat en selecteer je Probleem melden. |











