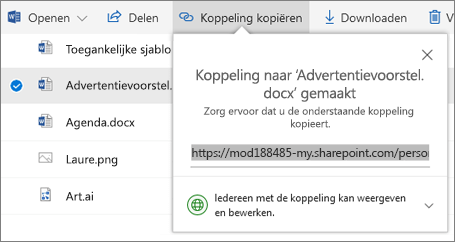Samenwerken in OneDrive
OneDrive-bestanden delen vanuit uw Office-apps
Zo deelt u een bestand vanuit Word, Excel, PowerPoint of een andere Office-app:
-
Selecteer

Of selecteer Bestand > Delen.
Opmerking: Als het bestand niet al is opgeslagen in OneDrive, wordt u gevraagd uw bestand te uploaden naar OneDrive om het te delen.
-
Selecteer in de vervolgkeuzelijst degene met wie u wilt delen, of voer een naam of e-mailadres in.
-
Voeg een bericht toe (optioneel) en selecteer Verzenden.
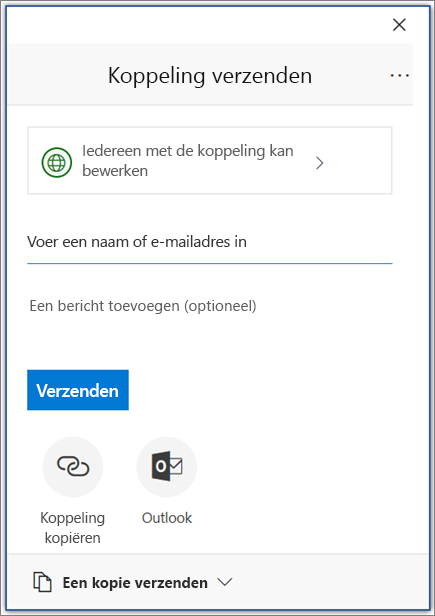
Bestanden vanaf OneDrive opslaan
-
Klik met de rechtermuisknop op het bestand en selecteer Delen.
Of selecteer een bestand en selecteer

-
Selecteer in de vervolgkeuzelijst degene met wie u wilt delen, of voer een naam of e-mailadres in.
-
Voeg een bericht toe (optioneel) en selecteer Verzenden.
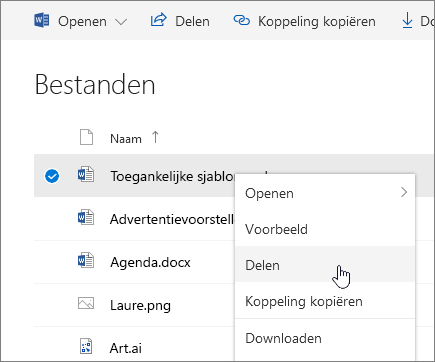
Weergaven wijzigen
In het linkerdeelvenster kunt u de weergave van items in OneDrive filteren.
-
Bestanden : Bekijk al uw OneDrive-bestanden en-mappen.
-
Recent : zie welke Office-documenten u het laatst hebt geopend, of u ze wel of niet hebt gewijzigd.
-
Gedeeld : Bekijk de items die u met andere personen hebt gedeeld en die andere personen met u hebben gedeeld.
-
Ontdekken : Bekijk wat er rondom u populair is, op basis van degene met wie u samenwerkt en waar u aan werkt.
-
Prullenbak: Bekijk de items en mappen die u hebt verwijderd.
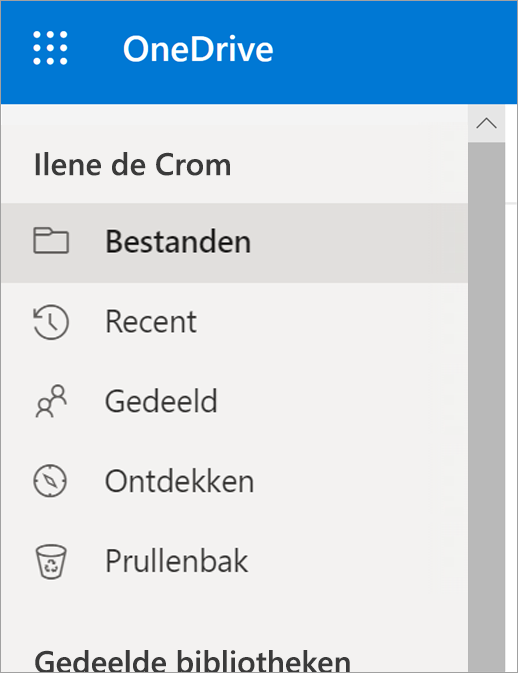
Delen stoppen of wijzigen
Als u de bestandseigenaar bent of een machtiging voor bewerken hebt, kunt u het delen stoppen of de machtigingen voor delen wijzigen.
-
Selecteer de bestanden of mappen die u niet meer wilt delen.
-
Selecteer Informatie

-
Selecteer Toegang beheren en:
-
Selecteer de X naast een koppeling om deze uit te schakelen.
-
Selecteer Kan bewerken of Kan weergeven en selecteer vervolgens Delen stoppen.
-
Selecteer Kan bewerken of Kan weergeven en selecteer vervolgens Wijzigen in….
-
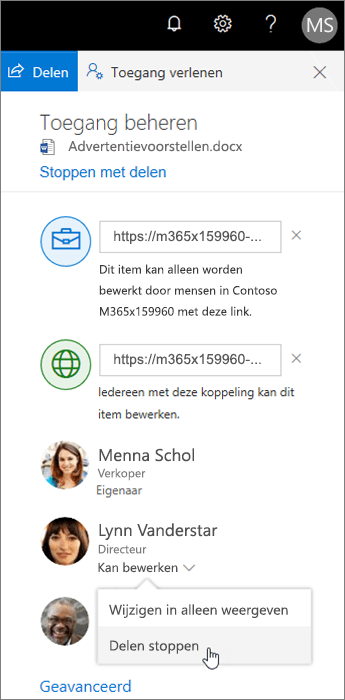
Koppeling kopiëren
-
Selecteer een bestand en selecteer

-
Of klik met de rechtermuisknop op een bestand en selecteer Koppeling kopiëren.