Naast samenwerking via e-mail kunt u met behulp van een teampostvak ook samenwerken aan documenten. Een voordeel van het gebruik van teampostvakken voor samenwerking aan documenten is dat u documenten kunt openen die zijn opgeslagen op een SharePoint-site, of vanuit Outlook. U kunt ook eenvoudig documenten delen met anderen. Zie Een teampostvak toevoegen om de e-mailcontext te behouden voor meer informatie over de voordelen van een teampostvak.
Belangrijk: De functie teampostvak in SharePoint wordt afgeschaft vanaf maart 2017. Deze functie wordt in een toekomstige versie volledig verwijderd. Nieuwe SharePoint hebben geen toegang meer tot de functie teampostvak. Bestaande SharePoint kunnen geen nieuwe teampostvakken meer maken. Een teampostvak dat is ingesteld en geïmplementeerd vóór maart 2017, blijft werken.
We bieden in september 2017 een proces om uw bestaande sitepostvaksites over te Microsoft 365 groep. Als u momenteel de functie voor het teampostvak in SharePoint gebruikt, moet u overwegen om over te Microsoft 365-groepen in plaats daarvan uw samenwerkingsscenario's voor e-mail te ondersteunen. Zie Groepen Office 365 in plaats van teampostvakken gebruiken voor meer informatie.
Opmerking: De functie teampostvak blijft ondersteund, maar wordt afgeschaft in SharePoint Server 2019, SharePoint Server 2016, SharePoint 2013 en SharePoint 2010-producten. Klanten wordt aangeraden gedeelde postvakken te verkennen als alternatief voor teampostvakken.
Belangrijk: Wanneer gebruikers een teampostvak weergeven in Outlook, zien ze een lijst met alle documenten in de documentbibliotheken van die site. Sitepostvakken bevatten dezelfde lijst met documenten voor alle gebruikers, zodat sommige gebruikers documenten kunnen zien die ze niet kunnen openen.
Als u documenten wilt toevoegen met behulp van het teampostvak, sleept u de documenten simpelweg naar een e-mailbericht. Ze worden dan automatisch toegevoegd aan de documentbibliotheek op uw SharePoint-site.
Tip: Wist u dat u ook een teampostvak kunt gebruiken om samen te werken aan team-e-mail?
Documenten doorsturen vanuit het teampostvak
Wanneer documenten zijn opgeslagen op een SharePoint-site, is het belangrijk dat toekomstige wijzigingen in het document worden weergegeven in de versie die is opgeslagen op de site. Om ervoor te zorgen dat personen de juiste versie van het document gebruiken, kunt u het document eenvoudig in Outlook doorsturen door er met de rechtermuisknop op te klikken en Doorsturen te kiezen.
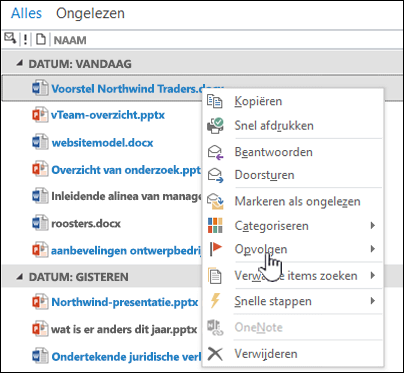
Als u meerdere documenten wilt delen, kunt u ze simpelweg naar een e-mailbericht slepen zodat het automatisch koppelingen naar elk van de documenten bevat.
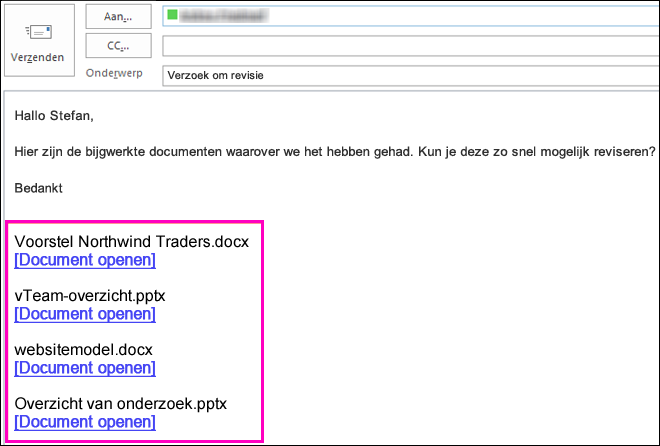
De map Documenten toevoegen aan Favorieten in Outlook
Als u de lijst met Favorieten in Outlook gebruikt, is het misschien handig om daarin ook de map Documenten uit het teampostvak op te nemen. U kunt met de rechtermuisknop op de map Documenten klikken en In Favorieten weergeven kiezen.
Als u in uw lijst met Favorieten toevallig twee mappen Documenten hebt, wordt de naam van het postvak automatisch toegevoegd aan de naam van de map (bijvoorbeeld Documents – HRTeamSite@contosobistro.onmicrosoft.com), zodat u de mappen makkelijk van elkaar kunt onderscheiden.
In Veelgebruikte e-mailmappen in Favorieten weergeven vindt u meer informatie over Favorieten in Outlook.










