Etiketten afdrukken voor uw adressenlijst

Als je je adreslijst in een Excel-spreadsheet hebt gezet, kun je Afdruk samenvoegen in Word gebruiken om labels te maken. Zorg ervoor dat je gegevens foutloos en uniform zijn opgemaakt.
We gebruiken een wizardmenu om de labels af te drukken. Ga naar Verzendlijsten > Afdruk samenvoegen starten > Stapsgewijze wizard Afdruk samenvoegen.
-
Selecteer in het menu Afdruk samenvoegen de optie Labels.
-
Selecteer Startdocument > Labelopties om de grootte van het label te kiezen. Kies je etiketleveranciers en productnummer. Je vindt het productnummer op het pakket met labels. Selecteer OK.
Tip: Als geen van de opties overeenkomt met de labels, klik je op Nieuw etiket en voer je de gegevens van het label in. Geef het label ook een naam. Klik op OK om het nieuwe label toe te voegen aan de lijst Productnummer.
-
Kies Geadresseerden selecteren > Bladeren om de adressenlijst te uploaden. Selecteer de adressenlijsttabel en vervolgens OK > OK.
-
Selecteer Labels rangschikken > Adresblok om informatie over geadresseerden toe te voegen. Selecteer OK. Als je het eerste label wilt repliceren, selecteer je Alle labels bijwerken.
-
Selecteer Een voorbeeld van uw labels weergeven om details te bewerken, zoals alinea-afstand.
-
Selecteer Voortgang voltooien. Kies Afdrukken > OK > OK om de labels af te drukken.
-
Kies Bestand > Opslaan om het document op te slaan.
Meer nodig?
Gegevensbronnen die u voor Afdruk samenvoegen kunt gebruiken
Zie Afbeeldingen toevoegen aan labels om een pagina met labels met afbeeldingen te maken
Zie Streepjescodes toevoegen aan labels voor adressenlijsten als u streepjescodes aan labels wilt toevoegen
-
Ga naar Verzendlijsten > Afdruk samenvoegen starten > Labels.
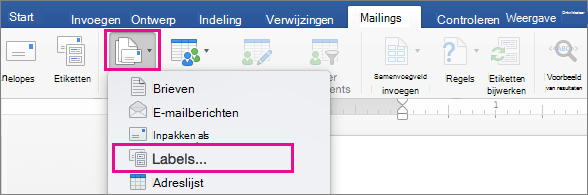
-
Kies in het dialoogvenster Labelopties de labelleverancier in de lijst Labelproducten.
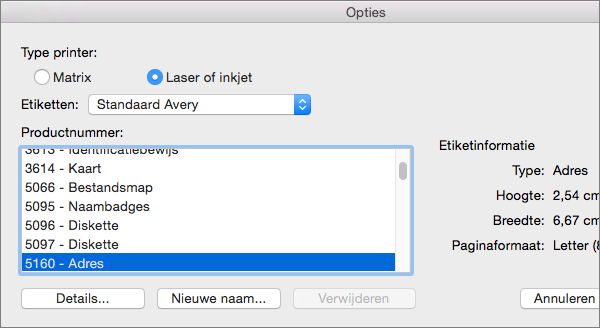
-
Kies in de lijst Met productnummers het productnummer op uw pakket met labels.
Tip: Als geen van de opties overeenkomt met de labels, klik je op Nieuw etiket en voer je de gegevens van het label in. Geef het label ook een naam. Klik op OK om het nieuwe label toe te voegen aan de lijst Productnummer.
-
Kies OK.
In het document wordt nu een tabel met een overzicht van de labels weergegeven. Als je het overzicht niet ziet, ga je naar Tabelindeling en selecteer je Rasterlijnen weergeven.
-
Kies Bestand > Opslaan om het document op te slaan.
-
Ga naar Verzendlijsten > Geadresseerden selecteren en kies een optie.
Voor meer informatie bekijk Gegevensbronnen die u voor afdruk samenvoegen kunt gebruiken.
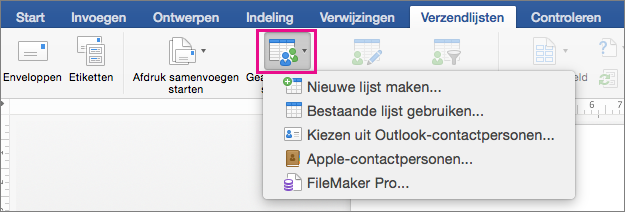
-
Selecteer OK.
-
Ga naar Verzendlijsten > Samenvoegveld invoegen en selecteer de velden die je op de etiketten wilt weergeven.

-
Kies OK.
-
Maak de velden van het eerste etiket zo op, als u wilt dat de rest van de etiketten eruit zien.
-
Ga naar Verzendlijsten > Labels bijwerken.
-
Ga naar Verzendlijsten > Voorbeeld van resultaten weergeven.

Kies opnieuw Voorbeeld van resultaten weergeven als je samenvoegvelden wilt toevoegen of verwijderen. Selecteer Labels bijwerken wanneer je klaar bent met het aanbrengen van wijzigingen.
-
Wanneer de labels er naar wens uitzien, ga je naar Verzendlijsten > Voltooien en samenvoegen > Documenten afdrukken.
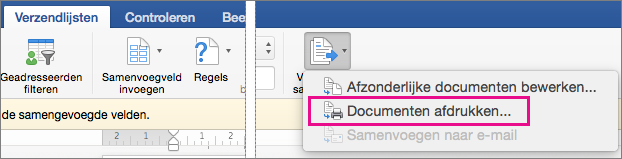
Tip: Als je elk label afzonderlijk wilt bekijken en bijwerken voordat je deze afdrukt, ga je naar Verzendlijsten > Voltooien en samenvoegen > Afzonderlijke documenten bewerken. Als je klaar bent, ga je naar Bestand > Afdrukken om de labels af te drukken.










