RSS (Really Simple Syndication) is een manier om nieuws, blogs en andere inhoud op een site beschikbaar te maken voor abonnees. Wanneer RSS is ingeschakeld, kan het worden beheerd voor siteverzamelingen, sites, lijsten en bibliotheken. Uw machtigingen op de site bepalen het niveau waarop u RSS kunt beheren.
RSS-feeds op de site toestaan
Als uw site deel uitmaakt van eenMicrosoft 365 abonnement, zijn RSS-feeds ingeschakeld wanneer uw site voor het eerst wordt gemaakt. Een site-eigenaar kan RSS uitschakelen voor een site, lijst of bibliotheek en een beheerder van de siteverzameling kan RSS uitschakelen voor een hele siteverzameling.
Voordat u RSS kunt beheren voor een siteverzameling, dient u over de machtigingen voor een siteverzamelingbeheerder te beschikken en naar de site op het hoogste niveau in de siteverzameling te gaan. Een snelle manier om vanaf een subsite naar de site op het hoogste niveau te gaan, is door de koppeling Site-instellingen op het hoogste niveau op de pagina Site-instellingen te selecteren.
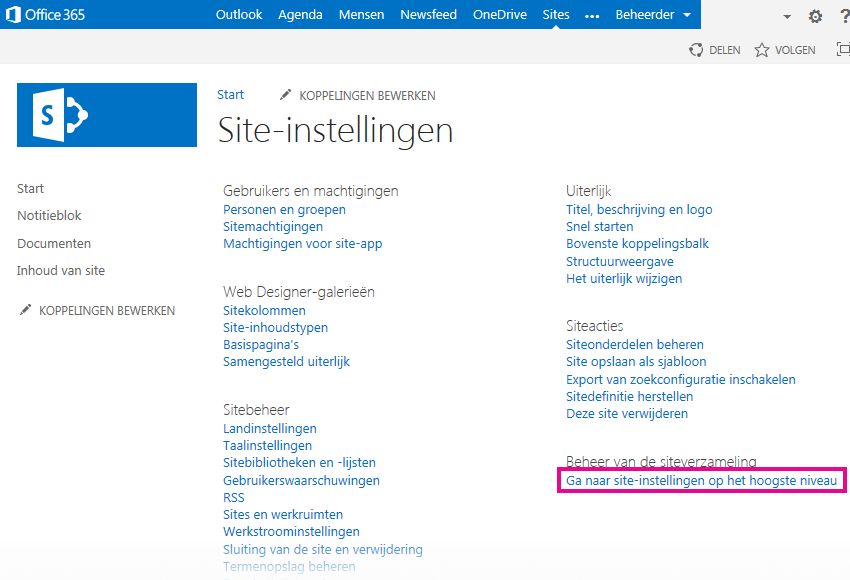
-
Op moderne communicatiesites selecteert u Site-inhoud in de bovenste menubalk en klikt u vervolgens op Site-instellingen. Selecteer op een moderne teamsite Site-inhoud in het linkerdeelvenster en klik vervolgens op Site-instellingen in de bovenste navigatiebalk Selecteer Instellingen

Als u Site-instellingen nietziet, klikt u op Sitegegevens en klikt u vervolgens op Alle site-instellingen weergeven.
Tip: Als u de koppeling Ga naar site-instellingen op het hoogste niveau ziet op de pagina Site-instellingen, bevindt u zich op een subsite. Selecteer deze koppeling om RSS te beheren voor de siteverzameling.
-
Selecteer op de pagina Site-instellingen, onder Sitebeheer, de optie RSS.
Belangrijk: De koppeling RSS is niet beschikbaar op de pagina Site-instellingen als RSS-ondersteuning niet voor de siteverzameling is ingeschakeld.
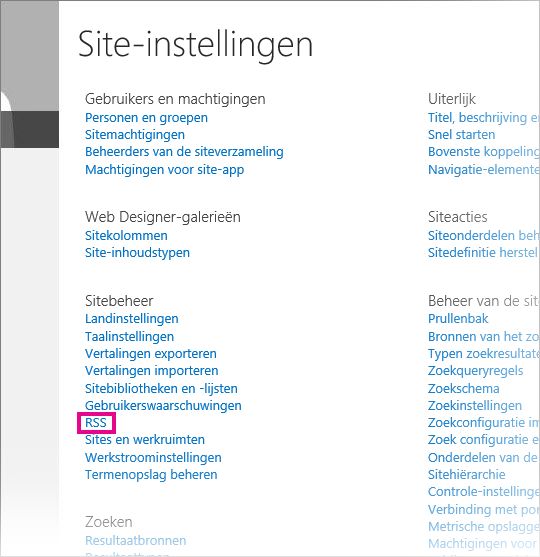
-
Als u RSS voor een site beheert, in plaats van voor een hele siteverzameling, slaat u stap 3 over. Schakel het selectievakje RSS-feeds in deze siteverzameling toestaan in of uit.
Belangrijk: De sectie RSS voor siteverzameling is alleen beschikbaar als u beheerder van de siteverzameling bent en u zich in de site op het hoogste niveau bevindt.
-
Schakel het selectievakje RSS-feeds in deze site toestaan in of uit.
-
Typ in de sectie Geavanceerd Instellingen optionele informatie om copyright-, editor-, webmaster- en Time To Live-informatie te identificeren.
-
Klik op OK.
RSS-feeds voor een lijst of bibliotheek beheren
Wanneer RSS is ingeschakeld voor een site, kunt u RSS-instellingen voor een lijst of bibliotheek beheren. Wanneer u RSS in- of uitschakelen op een site of subsite, is dit van invloed op de vraag of lijsten op een subsite RSS-ingeschakeld zijn.
-
Selecteer in de lijst of bibliotheek BibliotheekofLijst, afhankelijk van waar u RSS-feeds wilt beheren.
Opmerking: De naam van dit tabblad varieert afhankelijk van het type lijst of bibliotheek waarvoor u een feed configureert. Voor een kalenderlijst heet dit tabblad bijvoorbeeld Kalender.

-
Klik op de pagina Instellingen, onder Communicatie, op RSS-instellingen.
Belangrijk: De koppeling RSS-instellingen is niet beschikbaar als RSS niet is ingeschakeld voor de site.
-
Geef in de sectie RSS vermelden aan of u RSS wilt in- of uitschakelen voor de lijst.
-
Geef in de sectie Informatie over RSS-kanaal aan of u velden met meerdere regels tot 256 tekens wilt verminderen. Voor de kanaalelementen van de RSS-feed kunt u een titel, beschrijving en afbeeldings-URL opgeven.
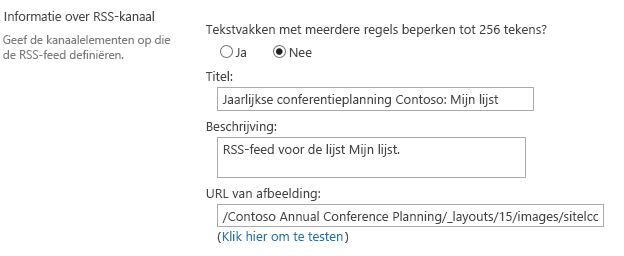
-
In de sectie Kolommen kunt u kolommen in de RSS-beschrijving weergeven of verbergen door de gewenste selectievakjes in te schakelen. Geef naast de naam van de kolom een getal op om de volgorde van de kolommen in de weergave te bepalen.
Opmerking: Als de feed slechts één kolom bevat, wordt alleen de kolomwaarde in de hoofdtekst van de items in de feed weergegeven. Als de feed meerdere kolommen bevat, bestaat de hoofdtekst van de items uit de kolomnaam en de bijbehorende waarde.
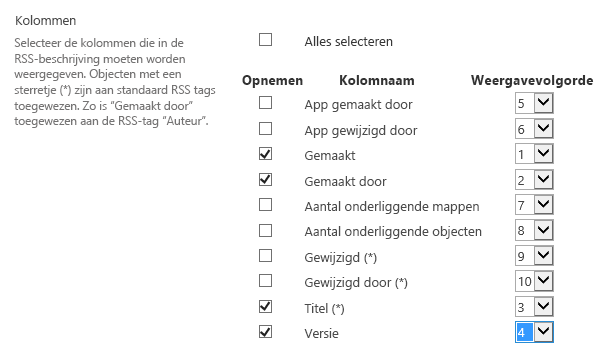
-
In de sectie Itemlimiet kunt u het aantal items en dagen beperken dat in een RSS-feed moet worden opgenomen.
-
Selecteer OK.
De RSS-feed laten zien voor een weergave van een lijst of bibliotheek.
De knop voor het abonneren op de RSS-feed is verborgen op de pagina Weergave bewerken van een lijst of bibliotheek. Veel gebruikers hebben geen machtigingen voor toegang tot deze pagina en kunnen zich niet abonneren op de feed voor een bepaalde weergave. Een site-eigenaar kan de koppeling naar de RSS-feed openbaar maken, zodat deze gebruikers zich kunnen abonneren. Er wordt ervan uit gegaan dat RSS is ingeschakeld voor de site en voor de lijst of bibliotheek.
-
Selecteer in de lijst of bibliotheek de optie Bibliotheek of Lijst, afhankelijk van of u zich in een bibliotheek of lijst bevindt.
Opmerking: De naam van dit tabblad varieert afhankelijk van het type lijst of bibliotheek waarvoor u een feed configureert. Voor een kalenderlijst heet dit tabblad bijvoorbeeld Kalender.
-
Als u nog niet naar de weergave kijkt die u een RSS-feed wilt weergeven, selecteert u de juiste weergave in de vervolgkeuzelijst Huidige weergave en selecteert u vervolgens Opnieuw Bibliotheek of Lijst.
Tip: Als uw webbrowser de mogelijkheid biedt een abonnement op een weergave te nemen, wordt in dit stadium mogelijk een RSS-knop actief op de werkbalk (

-
Selecteer Weergave wijzigen om de weergave te openen voor bewerken.
Opmerking: Als Deze weergave wijzigen niet wordt weergegeven in het menu Beeld, hebt u geen machtiging om de weergave te bewerken en kunt u deze methode niet gebruiken om een RSS-feed voor de weergave weer te geven.
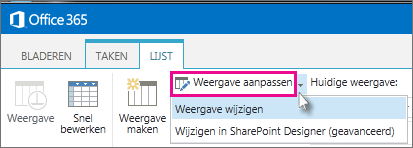
-
Selecteer in de sectie Naam de knop RSS

-
Kopieer de URL van de pagina voor het abonneren op de RSS-feed voor de weergave. U kunt deze URL vervolgens op een pagina op uw site plaatsen zodat mensen die bijdragen leveren aan uw site, de RSS-feed kunnen bekijken en zich hierop kunnen abonneren.
Overzicht
Een site-eigenaar kan RSS-ondersteuning voor het volgende beheren:
-
Siteverzamelingen
-
Sites en subsites op het hoogste niveau
-
Webtoepassingen
-
Lijsten
RSS-ondersteuning is ingeschakeld in Centraal beheer op het niveau van de webtoepassing. Wanneer dit niveau is ingeschakeld, is RSS-ondersteuning ook standaard ingeschakeld op siteverzamelingsniveau, maar een eigenaar van de site op het hoogste niveau kan RSS-ondersteuning uitschakelen op siteverzamelingsniveau. Alle nieuwe sites die zijn gemaakt in een rss-siteverzameling, zijn ook RSS-ingeschakeld.
Of een van de lijsten voor een subsite die u maakt standaard RSS-ingeschakeld is, is afhankelijk van de keuzes die u maakt wanneer u RSS in- of uit schakelt op een site, subsite of werkruimte.
RSS-feeds voor een siteverzameling beheren
Wanneer RSS-ondersteuning is ingeschakeld in Centraal beheer, wordt deze standaard automatisch ingeschakeld op siteverzamelingsniveau. Een site-eigenaar op het hoogste niveau kan er echter voor kiezen om RSS-ondersteuning op siteverzamelingsniveau uit te schakelen of opnieuw in te schakelen.
Voordat u deze procedure start, moet u zich op de site op het hoogste niveau van de siteverzameling plaatsen.
-
Klik op het menu Siteacties

-
Klik op de Instellingen site onder Sitebeheerop RSS.
Opmerking: De RSS-koppeling wordt niet weergegeven op de pagina Site Instellingen als RSS-ondersteuning niet is ingeschakeld in Centraal beheer.
-
Schakel op de RSS-pagina in de sectie RSS van de siteverzameling het selectievakje RSS-feeds toestaan in deze siteverzameling in of uit.
Opmerking: De sectie RSS voor siteverzameling is alleen beschikbaar als u beheerder van de siteverzameling bent en u zich in de site op het hoogste niveau bevindt.
-
Schakel in de sectie RSS inschakelen het selectievakje RSS-feeds toestaan op deze site in of uit.
-
Typ in het vak Copyright de tekst van de copyright-melding die u wilt weergeven in de RSS-feed. Afhankelijk van het type RSS-lezer dat u gebruikt om een RSS-feed te bekijken, wordt het copyright mogelijk onder aan de RSS-feed weergegeven.
-
Typ in het vak Editor beheren de naam van de beheereditor voor de RSS-inhoud. De naam van de beheereditor wordt onder aan de RSS-feed weergegeven.
-
Typ in het vak Webmaster de naam van de webmaster voor de RSS-inhoud. De naam van de webmaster wordt onder aan de RSS-feed weergegeven.
-
Typ in het vak Time To Live (minuten) het aantal minuten dat gebruikers moeten wachten om te controleren op updates voor een RSS-feed. Het aantal minuten wordt onder aan de RSS-feed weergegeven.
-
Klik op OK.
RSS-feeds voor een lijst of bibliotheek beheren
Wanneer RSS-ondersteuning is ingeschakeld in Centraal beheer en op siteverzamelingsniveau, kunt u RSS-ondersteuning voor een lijst of bibliotheek op uw site beheren.
Opmerking: De naam van het tabblad of de knop waarop u in deze procedure klikt, verschilt, afhankelijk van het type lijst of bibliotheek waar u RSS-feed voor wilt maken. Voor een agendalijst zijn dit bijvoorbeeld het tabblad Agenda en Agenda Instellingen. We gebruiken Bibliotheek als voorbeeld voor eenvoud.
-
Klik in de lijst of bibliotheek waarvoor u de RSS-feed wilt beheren op het tabblad Lijst of bibliotheek op het lint.
-
Klik in Instellingen groep op de knop Bibliotheek Instellingen.
-
Klik op de pagina Instellingen onder Communicatieop RSS-instellingen.
Opmerking: De koppeling RSS-instellingen is niet beschikbaar als RSS-ondersteuning niet is ingeschakeld, zowel in Centraal beheer als op siteverzamelingsniveau.
-
Geef in de sectie RSS vermelden aan of u RSS wilt in- of uitschakelen voor de lijst.
-
Selecteer in de sectie RSS-kanaalgegevens of u velden met meerdere lijnen wilt afkapen tot 256 tekens. Voor de kanaalelementen van de RSS-feed kunt u een titel, beschrijving en afbeeldings-URL opgeven.
-
In de sectie Kolommen kunt u kolommen in de RSS-beschrijving weergeven of verbergen door de gewenste selectievakjes in te schakelen. Geef naast de naam van de kolom een getal op om de volgorde van de kolommen in de weergave te bepalen.
Opmerking: Als de feed slechts één kolom bevat, wordt alleen de kolomwaarde in de hoofdtekst van de items in de feed weergegeven. Als de feed meerdere kolommen bevat, bestaat de hoofdtekst van de items uit de kolomnaam en de bijbehorende waarde.
-
In de sectie Itemlimiet kunt u het aantal items en dagen beperken dat in een RSS-feed moet worden opgenomen.
-
Klik op OK.
De RSS-feed configureren voor een weergave van een lijst of bibliotheek
Wanneer RSS-ondersteuning is ingeschakeld in Centraal beheer en op siteverzamelingsniveau, kunt u RSS-ondersteuning beheren voor een weergave van een lijst of bibliotheek.
Als u in de sectie Itemlimiet het totale aantal itemsdat wordt geretourneerd naar het opgegeven bedrag beperken selecteert, wordt een extra eigenschapstag <treatAs>list</treatAs> wordt toegevoegd aan de RSS-feed. Deze tag geeft aan dat RSS-lezers de feed zullen behandelen als een lijst waarvan de volledige inhoud aanwezig is in de feed, in plaats van als een feed die alleen onlangs toegevoegde of gewijzigde items bevat. Zie het XML Developer Center on MSDNvoor meer informatie over RSS-lijstextensies.
Belangrijk: In openbare weergaven kunnen gebruikers de pagina Weergave bewerken niet zien, dus een site-eigenaar moet de koppeling naar de RSS-feed weergeven. Dit is belangrijk in gevallen waarin de site-eigenaar de weergave expliciet voor RSS maakt.
-
Klik in de lijst of bibliotheek waarop u zich wilt abonneren op het tabblad Bibliotheek of Lijst op het lint.
Opmerking: De naam van dit tabblad verschilt, afhankelijk van het type lijst of bibliotheek waar u een waarschuwing voor wilt maken. Voor een kalenderlijst heet dit tabblad bijvoorbeeld Kalender.
-
Open de weergave waar u zich op wilt abonneren door de weergave te selecteren in de vervolgkeuzelijst in de groep Weergaven beheren op het lint.
Tip: Als u zich in uw webbrowser kunt abonneren op een weergave, is op dit moment mogelijk een knop rss-werkbalk ingeschakeld. Als dat zo is, kunt u er mogelijk op klikken om u rechtstreeks te abonneren op de weergave. Als deze functie niet beschikbaar is, voert u de stappen in de rest van deze procedure uit.
-
Klik op Weergave wijzigen om de weergave te openen voor bewerken.
Opmerking: Als Deze weergave wijzigen niet wordt weergegeven in het menu Beeld, hebt u geen machtiging om de weergave te bewerken en kunt u deze methode dus niet gebruiken om u te abonneren op de RSS-feed van de weergave.
-
Klik in de sectie Naam op de knop RSS

-
Kopieer de URL van de pagina voor het abonneren op de RSS-feed voor de weergave. Vervolgens kunt u deze URL op uw site plaatsen, zodat inzenders van uw site de RSS-feed kunnen bekijken en zich erop kunnen abonneren.










