In dit artikel wordt beschreven hoe u automatisch arcering toepast op elke andere rij of kolom in een werkblad.
Er zijn twee manieren om arcering toe te passen op afwisselende rijen of kolommen: u kunt de arcering toepassen met behulp van een eenvoudige formule voor voorwaardelijke opmaak of u kunt een vooraf gedefinieerde Excel-tabelstijl toepassen op uw gegevens.
Een manier om arcering toe te passen op afwisselende rijen of kolommen in uw werkblad is door een regel voor voorwaardelijke opmaak te maken. Deze regel gebruikt een formule om te bepalen of een rij een even of oneven volgnummer heeft en past vervolgens al dan niet arcering toe. De formule wordt hieronder weergegeven:
=REST(RIJ();2)=0
Opmerking: Als u afwisselend arcering wilt toepassen op kolommen in plaats van rijen, voert u de formule =REST(KOLOM(),2)=0 in.
-
Voer in het werkblad een van de volgende handelingen uit:
-
Als u arcering wilt toepassen op een specifiek celbereik, selecteert u de cellen waarvan u de opmaak wilt aanpassen.
-
Als u arcering wilt toepassen op het hele werkblad, klikt u op de knop Alles selecteren.
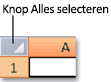
-
-
Klik op het tabblad Start in de groep Stijlen op de pijl naast Voorwaardelijke opmaak en klik vervolgens op Nieuwe regel.

-
Klik in het dialoogvenster Nieuwe opmaakregel onder Selecteer een type regel op Een formule gebruiken om vast te stellen welke cellen moeten worden opgemaakt.
-
Voer in het vak Waarden opmaken waarvoor deze formule geldt de formule =REST(RIJ(),2)=0 in, zoals wordt weergegeven in de volgende afbeelding.
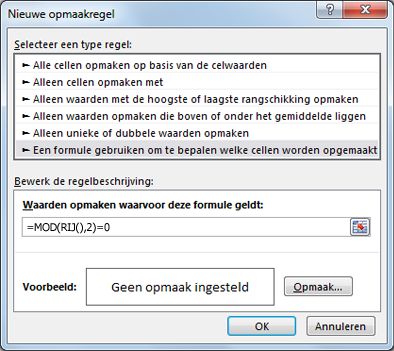
-
Klik op Opmaak.
-
Open in het dialoogvenster Cellen opmaken het tabblad Opvullen.
-
Selecteer de achtergrond of de patroonkleur die u wilt gebruiken voor de rijen met arcering en klik vervolgens op OK.
Nu wordt de kleur die u zojuist hebt geselecteerd weergegeven in het venster Voorbeeld van het dialoogvenster Nieuwe opmaakregel.
-
Als u de opmaak wilt toepassen op de cellen in het werkblad, klikt u op OK
Opmerking: Als u de regel voor voorwaardelijke opmaak wilt weergeven of bewerken, klikt u op het tabblad Start in de groep Stijlen op de pijl naast Voorwaardelijke opmaak en klikt u vervolgens op Regels beheren.
Een andere manier om snel arcering of stroken toe te passen op afwisselende rijen is een vooraf gedefinieerde tabelstijl van Excel toe te passen. Dit kan handig zijn als u een bepaald celbereik wilt opmaken en tevens gebruik wilt maken van de overige voordelen van tabellen, zoals de mogelijkheid om snel rijen met totalen of kopteksten weer te geven waarin automatisch keuzelijsten voor filters worden weergegeven.
Meestal worden stroken toegepast op rijen in een tabel om de gegevens gemakkelijker leesbaar te maken. Ook als u rijen uit de tabel verwijdert of aan de tabel toevoegt, worden de automatische stroken gehandhaafd.
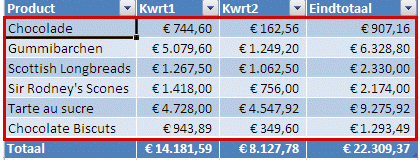
Als u de tabelstijl zonder de tabelfunctionaliteit wilt toepassen, kunt u de tabel converteren naar een normaal gegevensbereik. Als u dit doet, worden de stroken echter niet automatisch toegepast wanneer u meer gegevens toevoegt aan het bereik.
-
Selecteer in het werkblad het cellenbereik dat u wilt opmaken.
-
Ga naar het tabblad Start en klik in de groep Stijlen op Opmaken als tabel.

-
Klik onder Licht, Normaal of Donker op de tabelstijl die u wilt gebruiken.
Tip: Aangepaste tabelstijlen zijn beschikbaar onder Aangepast nadat u een of meer tabelstijlen hebt gemaakt. Zie Een Excel-tabel opmaken voor informatie over het maken van een aangepaste tabelstijl.
-
Klik in het dialoogvenster Opmaken als tabel op OK.
Het selectievakje Gestreepte rijen in de groep Opties voor tabelstijlen is standaard ingeschakeld.
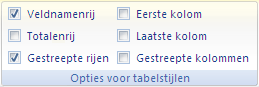
Als u afwisselend arcering wilt toepassen op kolommen in plaats van rijen, kunt u dit selectievakje uitschakelen en schakelt u het selectievakje Gestreepte kolommen in.
-
Als u de Excel-tabel wilt converteren naar een normaal cellenbereik, klikt u op een willekeurige cel in de tabel om de hulpmiddelen weer te geven voor het converteren van een tabel naar een bereik met gegevens.
-
Ga op het tabblad Ontwerpen naar de groep Hulpmiddelen en klik op Converteren naar bereik.
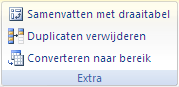
Tip: U kunt ook met de rechtermuisknop op de tabel klikken, op Tabel klikken en vervolgens op Converteren naar bereik klikken.
Opmerking: U kunt geen aangepaste regels voor voorwaardelijke opmaak maken om arcering toe te passen op alternatieve rijen of kolommen in Excel voor het web.
Wanneer u een tabel maakt in Excel voor het web, wordt standaard elke andere rij in de tabel gearceerd. Ook als u rijen uit de tabel verwijdert of aan de tabel toevoegt, worden de automatische stroken gehandhaafd. U kunt echter arcering toepassen op alternatieve kolommen. U doet dit als volgt:
-
Selecteer een willekeurige cel in de tabel.
-
Klik op het tabblad Tabelontwerp en schakel onder Stijlopties het selectievakje Gestreepte kolommen in.
Als u arcering uit rijen of kolommen wilt verwijderen, verwijdert u onder Stijlopties het selectievakje naast Gestreepte rijen of Gestreepte kolommen.
Meer hulp nodig?
U kunt altijd uw vraag stellen aan een expert in de Excel Tech Community of ondersteuning vragen in de Communities.










