|
Belangrijk Access Services 2010 en Access Services 2013 worden verwijderd uit de volgende release van SharePoint. U wordt aangeraden geen nieuwe web-apps te maken en uw bestaande apps te migreren naar een ander platform, zoals Microsoft Power-apps. U kunt Access-gegevens delen met Dataverse. Dit is een clouddatabase waarop u Power Platform-apps, automatiseringswerkstromen, virtuele agents en meer kunt ontwikkelen voor web, telefoon of tablet. Raadpleeg Aan de slag: Access-gegevens migreren naar Dataverse voor meer informatie. |
Gegevens zijn nutteloos als u ze niet kunt vinden wanneer u ze nodig hebt, daarom bieden Access-apps bieden verschillende manieren om in te zoomen op de gegevens die u nodig hebt. Deze zoek- en filterhulpmiddelen worden automatisch opgenomen wanneer u een Access-app maakt.
Opmerking: Dit artikel is niet van toepassing op Access-bureaubladdatabases. Zie Een Access-formulier maken voor meer informatie over het maken van formulieren in bureaubladdatabases.
Gegevens zoeken in een lijstweergave
Er wordt automatisch een lijstweergave gemaakt wanneer u een tabel aan een app toevoegt. U opent de weergave door in uw browser naar de app te gaan en op Lijst te klikken in de weergaveselectie (tenzij u het bijschrift van de weergave hebt gewijzigd). Zie Een Access-app maken voor meer informatie over het toevoegen van tabellen aan apps. Als u meer wilt weten over het werken met lijstweergaven, raadpleegt u Een lijstweergave gebruiken in een Access-app.
In lijstweergaven waarin een groot aantal records wordt weergegeven, kan het lastig zijn om een bepaalde record te vinden, waardoor deze taak gemakkelijker wordt als u het zoekvak gebruikt. Elke lijstweergave bevat standaard een zoekvak, zoals hier wordt weergegeven:
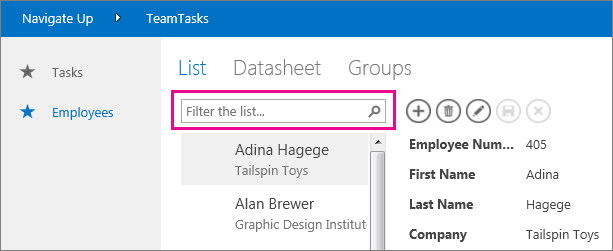
Typ een paar tekens in dit vak en druk op Enter om in de lijst alleen items weer te geven die deze tekens bevatten.
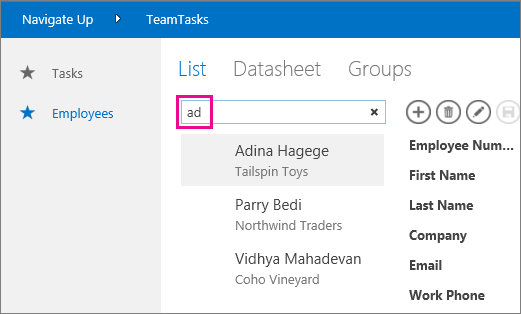
In dit voorbeeld vindt u 'Adina', 'Traders' en 'Mahadevan' als u de tekens 'ad' invoert. De zoekopdracht wordt op meerdere velden toegepast. In dit voorbeeld is de zoekwaarde gevonden in de velden Voornaam, Bedrijf en Achternaam van drie verschillende items.
Als u terug wilt gaan naar de ongefilterde weergave, klikt u op de x in het zoekvak. Als u records bekijkt in een lijstweergave, typt u een schuine streep / om de focus te verplaatsen naar het zoekvak.
Opmerking: Als de lijstweergave opzoekvelden bevat voor het zoeken van waarden in andere tabellen, doorzoekt Access de weergegeven waarden van de opzoekvelden in plaats van de opgeslagen, gerelateerde id-waarden wanneer u het zoekvak gebruikt.
Tip: Als bepaalde besturingselementen afhankelijk zijn van velden in de lijstweergave en de eigenschap Zichtbaar van die besturingselementen is ingesteld op Verborgen, worden de waarden in die besturingselementen niet doorzocht. Access zoekt alleen in waarden die worden weergegeven in het lijstbesturingselement en in zichtbare besturingselementen binnen de weergave. Als u velden wilt uitsluiten van de zoekopdracht, verbergt u deze besturingselementen via de eigenschap Zichtbaar.
Standaard wordt in Access gezocht in alle velden die zichtbaar zijn in de lijstweergave wanneer u een zoekcriterium in het zoekvak typt. U kunt uw zoekopdracht in het zoekvak verfijnen om slechts één veld te doorzoeken in plaats van alle zichtbare velden door de veldnaam in te stellen, gevolgd door een dubbele punt en vervolgens uw zoekcriteria. Als u bijvoorbeeld in het vorige voorbeeld alleen wilt zoeken naar de tekens 'ad' in het veld Bedrijf, typt u Company:ad in het zoekvak en drukt u op Enter. In dit geval zoekt Access alleen in gegevens in het veld Bedrijf en wordt één record als retourneert waarvan de bedrijfsnaam overeenkomt met de zoekopdracht: de Northwind Traders-record.
Tip: Als de veldnaam spaties bevat, plaatst u in het zoekvak aanhalingstekens rond de veldnaam. Als de naam van het veld bijvoorbeeld Naam van bedrijf is, typt u "Naam van bedrijf":northwind in het zoekvak om alleen in dat veld te zoeken.
Het zoekvak wordt niet weergegeven in het ontwerpraster wanneer u de lijstweergave ontwerpt. ziet u het zoekvak alleen in runtime in uw webbrowser. U kunt het zoekvak niet verwijderen of verbergen. Het maakt deel uit van het lijstbesturingselement in de lijstweergave en de overzichtsweergave. Het zoekvak behoudt dezelfde breedte als het lijstbesturingselement, dus als u de breedte van het lijstbesturingselement in de weergave verkleint of vergroot, wordt de breedte van het zoekvak verkleind of vergroot om dit te laten overeenkomen.
Gegevens zoeken in een Overzichtsweergave
Een Overzichtsweergave groepeert items op een waarde, zoals taakstatus:
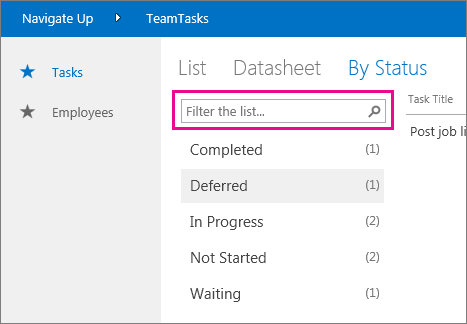
Een overzichtsweergave bevat hetzelfde type zoekvak als de lijstweergave, maar de filteropties kunnen alleen worden toegepast op de lijst er meteen onder en niet op de detailgegevens aan de rechterkant. Toch is het een geweldige manier om de gewenste groep te vinden als de overzichtsweergave heel veel groepen bevat.
Gegevens zoeken in een Gegevensbladweergave
Net als in de lijstweergave wordt er automatisch een gegevensbladweergave gemaakt voor elke tabel die u aan een app toevoegt. Dit is ook mogelijk als u in de browser op Gegevensblad klikt in de weergave-selector (tenzij u de naam van het bijschrift van de weergave hebt gewijzigd). Gegevensbladweergaven bevatten geen zoekvak zoals in de bovenstaande weergaven, maar ze bevatten wel filterfuncties zoals die u zou vinden in een spreadsheetprogramma of een gegevensbladformulier van een Access-bureaubladdatabase. Zie een webgegevensbladweergave in een Access-app voor meer informatie over gegevensbladweergaven in Access-apps.
Zweef boven over een kolomkop, klik op de vervolgkeuzepijl en klik op een optie om de lijst te sorteren of te filteren
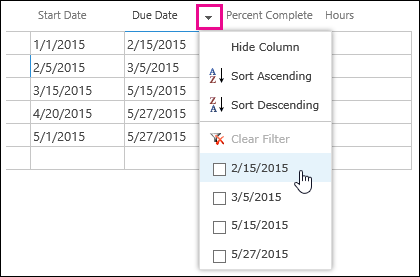
Selecteer meer opties in de lijst om meer waarden toe te voegen aan de filter van een kolom. Er verschijnen vinkjes naast de waarden die u hebt geselecteerd.
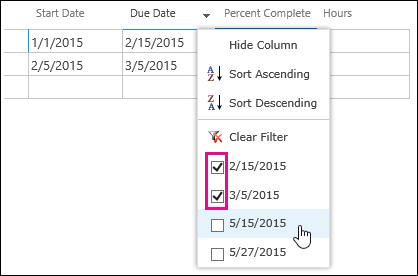
U verwijdert een filter voor een kolom door op Filter wissen te klikken in de lijst met opties.
Tip: Gebruik de functie 'Zoeken op pagina' van uw browser om snel gegevens te vinden in een gegevensbladweergave. Druk bijvoorbeeld in Internet Explorer op Ctrl+F, voer de tekst of het getal in dat u zoekt en klik op Vorige of Volgende om door de gevonden waarden te gaan.










