Opmerking: We willen u graag zo snel mogelijk de meest recente Help-inhoud in uw eigen taal bieden. Deze pagina is automatisch vertaald en kan grammaticale fouten of onnauwkeurigheden bevatten. Wij hopen dat deze inhoud nuttig voor u is. Kunt u ons onder aan deze pagina laten weten of de informatie nuttig voor u was? Hier is het Engelstalige artikel ter referentie.
Naast de regels voor gegevensvalidatie en Opmaak kunt u ook regels in formuliersjablonen andere acties uitvoeren, zoals schakelen tussen weergaven, de waarde van een veld instellen of query of verzenden naar een gegevensverbinding toevoegen. U kunt bijvoorbeeld een formulier ontwerpen zodat de gegevens die gebruikers erin typen automatisch in SharePoint, opgeslagen wordt zonder het op verzendenklikt, of om te schakelen tussen één weergave naar een andere wanneer een knop wordt geklikt.
Deze regels kunnen worden geactiveerd door wijzigingen in een formulierveld te klikken op een knop, van een herhalende sectie of rij in een herhalende tabel invoegen of het openen of indienen van een formulier. Deze regels controleren op voorwaarden op basis van de gegevens in het formulier, de rol van de gebruiker of de waarde van een veld. Ze kunnen ook worden uitgevoerd zonder de voorwaarden hoeft te worden ingesteld.
U kunt ook meerdere acties voor elke regel toevoegen. U kunt bijvoorbeeld een regel toevoegen aan een knop waarmee de gegevens die is ingevoerd en schakelt u vervolgens naar een weergave waarin u kunt een bericht om te bevestigen dat de gegevens is verzonden.
In dit artikel
Actie-regeltypen en voorbeelden
Een bericht weergeven
U kunt een regel toevoegen waarmee een dialoogvenster wordt geopend als een bepaalde voorwaarde in het formulier is voldaan. Bijvoorbeeld in een formulier voor onkostendeclaratie als de gebruiker een waarde die groter is dan een bepaald bedrag invoert een bericht kan worden weergegeven. Een bericht acties worden alleen ondersteund in formulieren van InfoPath Filler weergeven.
De waarde van een veld of de formule weergeven
Deze actie kunt u een regel om weer te geven van de waarde in een veld of een berekening op basis van de waarden van verschillende velden op het formulier wilt toevoegen. Een gebruiker kan bijvoorbeeld worden gesteld die de ontvangst van datum in een onkosten moet vóór de vertrekdatum met behulp van de datums die zijn ingevoerd door de gebruiker. De waarde van een veld weergeven of formule acties worden alleen ondersteund in formulieren van InfoPath Filler.
Schakelen tussen weergaven
Weergaven kunnen worden veranderd wanneer een knop wordt geklikt. Hiermee worden gebruikers navigeren door twee of meer weergaven door te klikken op vorige of volgende. U kunt ook een regel als u wilt schakelen van de weergave wanneer het formulier wordt geopend toevoegen. Bijvoorbeeld, weergaven, kunnen worden veranderd op basis van de rol die is gekoppeld aan de gebruiker die het formulier opent. Schakelen tussen weergaven acties zijn alleen beschikbaar op de knoppen en Formulier laden.
Stel de waarde van een veld
De waarde van een veld instellen met een regel, kunt u waarden in een formulier dynamisch wijzigt. Bijvoorbeeld in een onkostendeclaratie formulier bijhouden waar gebruikers een item uitgaven en het bedrag van de kosten invoeren, kunt bijhouden een totale veld het totaal van ingevoerde uitgaven. In plaats van dat gebruikers het totaal van alle onkosten handmatig invoeren, het instellen van een veld waarde actie kan automatisch ingesteld de waarde van het veld Totaal .
Query voor gegevens
De query voor de Gegevensactie kunt u om query's in een externe gegevensbron voor meer informatie. U kunt bijvoorbeeld een query voor Gegevensactie waarmee een query toevoegen aan een database voor het ophalen van gegevens van werknemers wanneer een gebruiker zijn of haar werknemer getal in een formulier invoert toevoegen.
Gegevens indienen
Een regel verzenden gegevens actie dient alle gegevens in een formulier. De actie indienen gegevens gebruikt, kunt u bijvoorbeeld een regel aan een formuliersjabloon voor een vergunning aan te vragen-toepassing waarmee de gegevens in het formulier aan een webservice zowel een database wanneer de gebruiker op een knop verzenden op het formulier toevoegen.
Open een nieuw formulier invullen
Open een nieuw formulier invullen Hiermee kunt u een regel dat wordt geopend een exemplaar van een formulier dat is gebaseerd op dit formuliersjabloon of een andere sjabloon wilt toevoegen. U kunt bijvoorbeeld deze regel toevoegen aan een formuliersjabloon voor een vergunning aan te vragen-toepassing moet de volgende handelingen uit: als de waarde in een veld uitgaven groter is dan een vast bedrag, een nieuw formulier dat gespecificeerde invoer van uitgaven vereist wordt geopend door de regel. Open een nieuw formulier invullen acties worden alleen ondersteund in formulieren van InfoPath Filler.
Sluit het formulier
De sluiten met de formulieractie kunt u een regel die het formulier sluiten als een opgegeven gebeurtenis op het formulier wilt toevoegen. U kunt bijvoorbeeld een regel waarmee een formulier wordt gesloten nadat de gebruiker het formulier indient en de externe gegevensbron bevestigt dat het formulier is ingediend toevoegen. Sluiten de formulieracties zijn alleen beschikbaar op de knoppen.
Gegevens verzenden naar een ander webonderdeel
U kunt het formulier om gegevens te verzenden naar SharePoint-webonderdelen door toe te voegen van de gegevens verzenden naar webonderdeel actie inschakelen. Als een browser van InfoPath webformulier wordt gehost in het InfoPath-formulier webonderdeel op een SharePoint-pagina en een verbinding is geconfigureerd met een ander webonderdeel, wordt er in deze regel wordt gestart verzenden van de gegevens in de InfoPath-formulier aan het verbonden webonderdeel. Voor deze regelactie goed, moeten de velden in het formulier worden gepromoveerd tot webonderdeel verbindingsparameters. Alle velden zijn in SharePoint-lijstformulieren, automatisch gepromoveerd tot verbindingsparameters.
Handtekeningregel ondertekenen
De actie Aanmeldingsadres handtekening lijn kunt u een regel wilt toevoegen dat, wanneer geactiveerd, wordt geopend een opgegeven handtekeningregel bepalen voor de gebruiker zich aan te melden. Bijvoorbeeld als u een besturingselement van een handtekeningregel op het formulier hebt en u de aanmelding handtekening lijn actie aan de verzendknop, klikt u vervolgens toevoegen wanneer de gebruiker op de verzendknop ze gevraagd het besturingselement voor een handtekeninglijn zich aan te melden.
Gegevensverbinding
Als u een actieregel query gegevens, indienen van gegevens of gegevens verzenden naar een webonderdeel toevoegt, is het beste de gewenste gegevensverbinding al hebt op hun plaats staan voordat de regel wordt toegevoegd.
Een actieregel voor toevoegen
Gebruik de knop regel toevoegen
Opgenomen, vooraf gedefinieerde regels kunnen worden toegevoegd door te klikken op Regel toevoegen.
-
Klik op het besturingselement dat u wilt opgeven welke actie moet toevoegen.
-
Klik op het tabblad Start in de groep regels op Regel toevoegen.
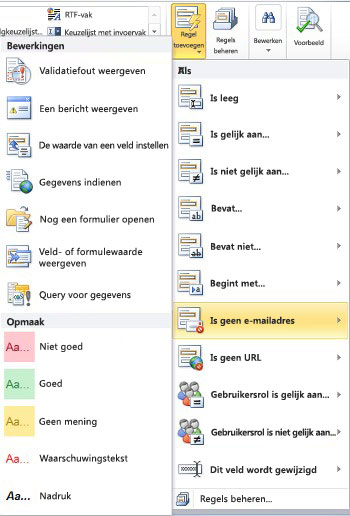
-
Klik in de kolom als op het type voorwaarde die moet voldoen aan de regel, zoals Leeg Is.
-
Klik in de kolom Acties op een actie, zoals Gegevens indienen. Afhankelijk van de voorwaarde die is geselecteerd, aanvullende informatie mogelijk gevraagd.
-
Voer de volgende opties, afhankelijk van het type actie uit het venster Details van de regel die u wilt toevoegen:
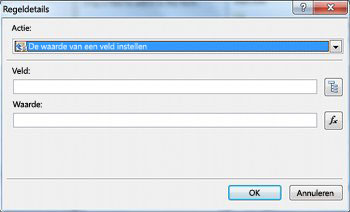
-
Een bericht weergeven
-
Typ de tekst voor het bericht in het veld bericht en klik vervolgens op OK.
-
-
De waarde van een veld of de formule weergeven
-
Op de expressie invoeren in het vak expressie of functie

Zie voor meer informatie over formules toevoegen-functies en formules.
-
-
Schakelen tussen weergaven
-
Klik in het dialoogvenster Details van de regel op de weergave die de gebruiker wordt overgeschakeld naar wanneer de actie wordt gestart in het vak weergeven .
-
-
Stel de waarde van een veld
-
Klik op veld

-
Klik op het veld om deze te selecteren.
-
Klik op OK.
-
Typ de waarde in het vak waarde of klik op de functie

Opmerking: Zie voor meer informatie over formules toevoegen-functies en formules.
-
-
Query voor gegevens
-
Klik op een gegevensverbinding ontvangen uit het veld gegevensverbinding , of klik op toevoegen om een nieuwe gegevensverbinding.
Zie voor meer informatie aangaande gegevensverbindingen, overzicht van gegevensverbindingen.
-
-
Gegevens indienen
-
Klik op de gegevensverbinding uit het veld gegevensverbinding , of klik op toevoegen om een nieuwe gegevensverbinding.
Zie voor meer informatie aangaande gegevensverbindingen, overzicht van gegevensverbindingen.
-
-
Open een nieuw formulier invullen
-
De sjabloon-ID of de locatie van de formuliersjabloon invoeren in het vak formuliersjabloon-ID of locatie en klik vervolgens op OK.
-
-
Sluit het formulier
-
Klik op OK als dit een browser webformulier is of, als dit een formulier Filler is, kunt u desgewenst het selectievakje als wijzigingen niet zijn opgeslagen, wordt u gevraagd de gebruiker om op te slaan dat wordt gevraagd gebruikers het formulier opslaan voordat deze is gesloten selecteren.
-
-
Gegevens verzenden naar een webonderdeel
-
Klik op Eigenschappen doorgeven als u wilt selecteren van de velden die moeten worden gepromoveerd als webonderdeel verbindingsparameters.
-
Klik op toevoegen naast de lijst met parameters die SharePoint Web deel verbinding om weer te geven in het dialoogvenster veld of groep selecteren .
-
Klik op een veld.
-
Voer een naam voor de parameter in het vak naam van de Parameter .
-
Klik op OK.
-
Herhaal stappen 2 tot en met 5 tot en met niveau verhogen extra velden.
-
-
Handtekeningregel ondertekenen
Belangrijk: Voordat u een regel voor aanmelding handtekening toevoegt, zorg dat u een besturingselement voor een handtekeninglijn hebt toegevoegd aan het formulier dat er een ander nummer voor de regel aan te melden.
-
Teken het eerste handtekeninglijn waar, in de lijst, klik op de methode aangegeven welke handtekeningregel uit het formulier moet worden ondertekend.
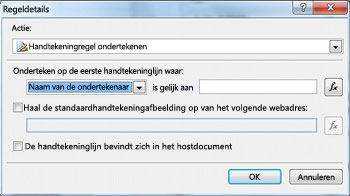
-
In het vak gelijk is aan de criteria of klik op de functie

-
Geeft aan of al dan niet een standaardafbeelding handtekening moet worden gebruikt en al dan niet de handtekeningregel zich in het Hostdocument en klik vervolgens op OK.
Zie voor meer informatie over digitale handtekeningen, Digitale handtekeningen in InfoPath 2010.
-
-
Klik op het selectievakje resterende regels als de voorwaarde van deze regel wordt voldaan niet uitvoeren als u wilt stoppen met verwerken van aanvullende regels.
Het taakvenster regels gebruiken
Het volgende als u wilt toevoegen van een actieregel van het taakvenster regels doen:
-
Klik op het besturingselement dat u wilt toevoegen van een actieregel.
-
Als het taakvenster regels niet zichtbaar is, klik op het tabblad Start in de groep regels , klikt u op Regels beheren.
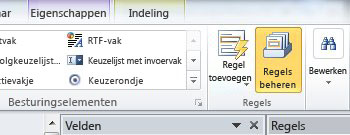
-
Klik op Nieuw.
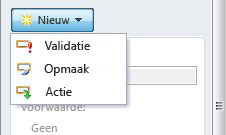
-
Klik op actie.
-
Voer een naam voor de regel in het vak Details voor tekst.
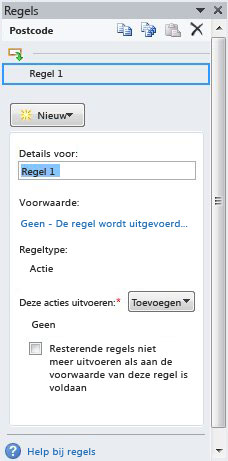
-
Klik onder voorwaarde, klikt u op geen.
-
Selecteer de juiste opties als volgt:
-
Als de voorwaarde voor de regel is gebaseerd op een veld:
-
Klik op een veld of een veld of groep selecteren.
-
Klik op de operator, zoals is gelijk aan.
-
Voer de criteria voor de operator.
-
-
Als de voorwaarde voor de regel is gebaseerd op een expressie:
-
Klik op de expressie.
-
Voer de expressie.
Zie toevoegen-functies en formulesvoor meer informatie.
-
-

-
Klik op en om een andere voorwaarde toevoegen en herhaalt u stap 7 of klik op OK wanneer klaar voorwaarden toe te voegen.
Opmerking: Na het toevoegen van een tweede voorwaarde, wordt de knop en vervangen door een invoervak. Laat en geselecteerd als zowel de eerste en elke volgende voorwaarde moet worden voldaan voor de gegevensvalidatie toe te passen. Anders als er slechts één van de voorwaarden true als de gegevensvalidatie toe te passen moet, klikt u op of.
-
In het taakvenster regels , klikt u op toevoegenen klik vervolgens op het type actieregel die u wilt toevoegen.
-
Voer de volgende handelingen uit, afhankelijk van het type actie die u wilt toevoegen.
-
Een bericht weergeven
-
Typ de tekst voor het bericht in het veld bericht en klik vervolgens op OK.
-
-
De waarde van een veld of de formule weergeven
-
De gewenste expressie invoeren in het vak expressie of klik op de functie

Zie toevoegen-functies en formulesvoor meer informatie.
-
-
Schakelen tussen weergaven
-
Klik in het dialoogvenster Details van de regel op de weergave die de gebruiker wordt overgeschakeld naar wanneer de actie wordt gestart in het vak weergeven .
-
-
Stel de waarde van een veld
-
Klik naast het vak veld op veld

-
Klik op het gewenste veld om deze te selecteren.
-
Klik op OK.
-
Typ de gewenste waarde in het vak waarde of klik op functie

Zie voor meer informatie over formules toevoegen-functies en formules.
-
-
Query voor gegevens
-
Klik op de juiste gegevensverbinding ontvangt van het veld gegevensverbinding of klik op toevoegen om een nieuwe gegevensverbinding.
Zie voor meer informatie aangaande gegevensverbindingen, overzicht van gegevensverbindingen.
-
-
Gegevens indienen
-
Klik op de juiste gegevensverbinding uit het veld gegevensverbinding of klik op toevoegen om een nieuwe gegevensverbinding.
Zie voor meer informatie aangaande gegevensverbindingen, overzicht van gegevensverbindingen.
-
-
Open een nieuw formulier invullen
-
De sjabloon-ID of de locatie van de formuliersjabloon invoeren in het vak formuliersjabloon-ID of locatie en klik vervolgens op OK.
-
-
Sluit het formulier
-
Klik op OK als dit een webformulier is of, als dit een formulier Filler is, klikt u op het selectievakje als wijzigingen niet zijn opgeslagen, wordt u gevraagd de gebruiker om op te slaan als u wilt gebruikers vragen om te Sla het formulier voordat deze is gesloten.
-
-
Gegevens verzenden naar een webonderdeel
-
Klik op Eigenschappen doorgeven als u wilt selecteren van de velden die moeten worden gepromoveerd als webonderdeel verbindingsparameters.
-
Klik naast de lijst met parameters die SharePoint Web deel verbinding op toevoegen om het dialoogvenster veld of groep selecteren .
-
Klik op het veld.
-
Voer een naam voor de parameter in het vak naam van de Parameter .
-
Klik op OK.
-
Herhaal stappen 2 tot en met 5 tot en met niveau verhogen extra velden.
-
-
Handtekeningregel ondertekenen
Opmerking: Voordat u een regel voor aanmelding handtekening toevoegt, zorg dat u een besturingselement voor een handtekeninglijn het formulier hebt toegevoegd dat er een ander nummer voor de regel aan te melden.
-
Teken het eerste handtekeninglijn waar, in de lijst, klik op de methode aangegeven welke handtekeningregel uit het formulier moet worden ondertekend.
-
In het vak gelijk is aan de criteria of klik op de functie

-
Geeft aan of al dan niet een standaardafbeelding handtekening moet worden gebruikt en al dan niet de handtekeningregel zich in het Hostdocument en klik vervolgens op OK.
Zie voor meer informatie over digitale handtekeningen, Digitale handtekeningen in InfoPath 2010.
-
-
-
Klik op het selectievakje resterende regels als de voorwaarde van deze regel wordt voldaan niet uitvoeren als u stoppen met verwerken van aanvullende regels wilt nadat de geselecteerde regel wordt verwerkt.
Parameters voor query's uitvoeren of het indienen van gegevens instellen
De indiengegevens en de query voor Gegevensacties activeert de gegevensverbinding om te verzenden of ontvangen van gegevens. In het geval van een query voor gegevens, kunt u opgeven welke gegevens een query wordt uitgevoerd door het toevoegen van een set van een veld waarde actieregel om in te stellen van de waarde van de gewenste queryveld.
Patronen voor gegevensinvoer
Actie regels worden gebaseerd op het tekstpatroon dat in die een gebruiker in een tekstveld invoert. Bijvoorbeeld als u verzamelen van een postcode wilt, klikt u vervolgens mogelijk gewenste om ervoor te zorgen dat de gebruiker ingevoerd in de juiste indeling. Op dezelfde manier als u wilt dat een gebruiker een e-mailadres invoeren, kunt klikt u vervolgens u koppelen hun invoer voor een patroon met tekst, een @ -symbool een domein en een domeinachtervoegsel zoals .com.
Klik hiervoor bij het maken van de voorwaarde, in de lijst OperatorOvereenkomsten patroonKlik op Selecteer een patroon. Hiermee worden het Patroon voor gegevensinvoer dialoogvenster waarin u uit diverse vooraf gedefinieerde, standaard patronen kiezen kunt weergegeven. Als geen van deze patronen aan uw wensen voldoet, kunt u een aangepast patroon.
Geavanceerde voorwaarde scenario 's
De volgende worden scenario's die u gebruiken kunt bij het instellen van de voorwaarde van een actieregel ingesteld.
-
Een regel baseren op een expressie
Een expressie is een verzameling waarden, velden of groepen, functies en operatoren. Een expressie gebruiken om in te stellen van de waarde van een veld in scenario's zoals automatisch met inbegrip van de huidige datum in een formulier of de kosten van items die zijn ingevoerd in een onkostendeclaratie om het totaal toe te voegen.
-
Klik op de expressie.
-
De expressie invoeren in het tweede vak.
Zie toevoegen-functies en formulesvoor meer informatie over functies en formules.
-
Een regel baseren op een set ondertekende gegevens
Als een formulier vereist een digitale handtekening is, wilt u mogelijk de verzendknop uitschakelen als het formulier is niet ondertekend. Of u wilt bijvoorbeeld de actie indienen gegevens activeren nadat een gebruiker een digitale handtekening toevoegt. Deze voorwaarde wordt alleen ondersteund in formulieren van InfoPath Filler.
-
Klik op set ondertekende gegevens selecteren.
-
Klik op de verzameling ondertekende gegevens in het dialoogvenster Selecteer ondertekende gegevens en klik vervolgens op OK.
-
Klik op de gewenste voorwaarde in het tweede vak en klik vervolgens op alle benodigde criteria van het derde vak.
Zie voor meer informatie over digitale handtekeningen, Digitale handtekeningen in InfoPath 2010.
-
Een regel baseren op een gebruikersrol
Als uw formulier meerdere weergaven, zoals de weergave van een beheerder en een alleen-lezen-weergave, kunt u een regel voor het laden van formulier die overgeschakeld naar een weergave op basis van de rol van de huidige gebruiker maken.
-
Klik op de huidige rol van de gebruiker.
-
Klik op de operator, zoals is gelijk aan.
-
Klik op de rol of rollen beheren voor het beheren van gebruikersrollen.










