Het toevoegen van regels is een geweldige manier om de instroom van een e-mail te beheren. U kunt regels toevoegen aan een gedeeld postvak, u kunt toegang krijgen tot de manier waarop u regels toevoegt aan uw eigen account. Niet alle methoden van het instellen van regels zijn met elkaar compatibel, zodat u één van de onderstaande methoden voor alle regels in gedeelde postvakken kunt gebruiken.
U moet eerst lid zijn van een gedeeld postvak voordat u de volgende stappen uitvoert. Zie een gedeeld postvak maken en leden toevoegen of verwijderen uit een gedeeld postvak voor meer informatie.
Outlook 2016
Een gedeeld postvakaccount toevoegen aan Outlook 2016
Voordat u regels kunt instellen voor gedeelde postvakken in Outlook 2016, moet u eerst het account van het gedeelde Postvak toevoegen aan de hand van de volgende stappen.
Belangrijk:
-
Als u de mappen in het gedeelde Postvak al ziet in de mappenlijst, is het mogelijk dat het postvak is toegewezen aan of is toegevoegd met de optie deze extra postvakken openen. U moet eerst de configuratie verwijderen die het postvak heeft toegevoegd voordat u verder gaat met de genummerde stappen hieronder.
-
Zie https://docs.Microsoft.com/Outlook/Troubleshoot/domain-management/Remove-automapping-for-Shared-mailboxu een toegewezen postvak wilt verwijderen.
-
Als u het postvak van een andere gebruiker wilt verwijderen uit deze extra postvakken, raadpleegt u het postvak van een andere gebruiker verwijderen.
-
> open in Outlook 2016- Accountinstellingen > Accountinstellingen...
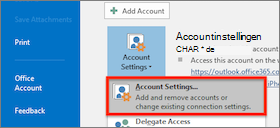
-
Selecteer op het tabblad e-mail de optie Nieuw...
-
Uw naam: Voer een beschrijvende naam in voor het account
-
E-mailadres:Voer het e-mailadres van het account van het gedeelde Postvak in
-
Wachtwoord: Typ het wachtwoord voor uw eigen e-mailaccount. Het account van het gedeelde Postvak heeft geen eigen wachtwoord.
-
-
Selecteer volgende om verder te gaan.
-
U kunt het e-mailadres wijzigen door u aan te melden met een ander account.
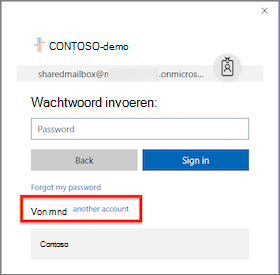
-
Meld u aan met uw eigen accountreferenties en selecteer Voltooien. U moet Outlook opnieuw starten om de wijzigingen van kracht te laten worden.
Een regel instellen in Outlook 2016 voor een gedeeld postvak
-
In het Access- bestand van Outlook 2016 > regels & waarschuwingen beheren.
-
Ga naar het tabblad e-mail regels en wijzig wijzigingen in deze map: aan het account van het gedeelde Postvak.
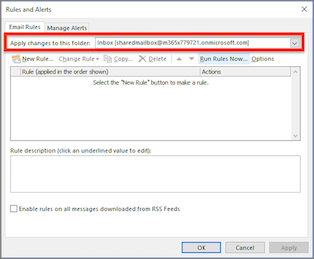
-
U opent de nieuwe regel... en gaat verder met de juiste regelcriteria.
Webversie van Outlook
Het gedeelde postvak openen in een aparte browservenster
Gebruik deze methode als u de e-mail regels voor het gedeelde postvak wilt weergeven en beheren in het bijbehorende browservenster.
-
Meld u aan bij uw account in de webversie van Outlook.
-
Selecteer in de navigatiebalk in de webversie van Outlook uw naam in de rechterbovenhoek.
-
Kies ander postvak openen .
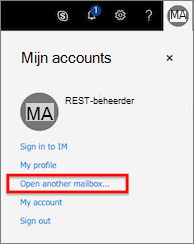
-
Voer het e-mailadres in van het gedeelde postvak dat u wilt openen en selecteer openen.
Een andere Outlook op de webversie van Outlook wordt geopend in een afzonderlijk venster, zodat u toegang hebt tot het gedeelde Postvak.
Een regel instellen in de webversie van Outlook voor een gedeeld postvak
-
Selecteer het menupictogram instellingen

-
Kies in de sectie e-Mail> automatische verwerking de optie Postvak in en opruimen.
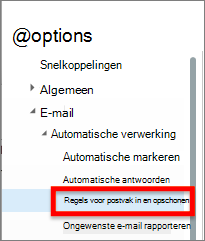
-
Kies in de sectie Postvak in-regels het plus pictogram ( + ) om een nieuwe regel toe te voegen.
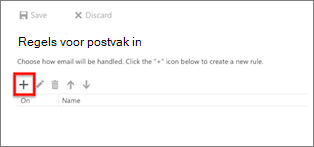
-
Geef de regel een juiste naam.
-
Voeg op basis van voorwaarden, acties en uitzonderingen.
-
Selecteer OK boven de wizard regel om de regel op te slaan.
Tip: Als u meerdere regels hebt, gebruikt u de pijl-omhoog en pijl- omlaag om de volgorde van regels in te stellen.
Outlook 2016 voor Mac
Toegang tot een gedeeld postvakaccount
-
Selecteer in Outlook 2016 voor Machulpmiddelen> accounts...
-
Kies in het venster accounts de knop Geavanceerd... .
-
Selecteer het tabblad gemachtigden . Selecteer in de sectie deze extra postvakken openen: de knop + (plusteken).
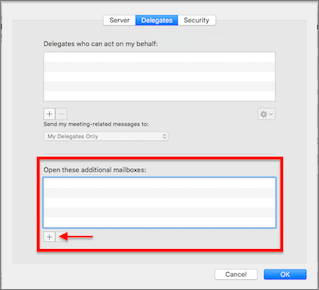
-
Typ in het venster een persoon kiezen de naam van het gedeelde postvakaccount in het tekstvak, selecteer het account en kies toevoegen.
-
Kies OK en sluit het venster accounts.
Wanneer u het account van het gedeelde postvak hebt toegevoegd en u toegangsmachtigingen hebt, wordt het gedeelde Postvak in de lijst met postvakken aan de linkerkant weergegeven.
Een regel instellen in Outlook 2016 voor Mac voor een gedeeld postvak
Opmerking: Regels voor gedeelde postvakken in Outlook 2016 voor Mac zijn alleen op de client en evalueren wanneer de Outlook-toepassing wordt uitgevoerd. De regels worden niet opgeslagen of verwerkt op de server.
-
Kies in het menu extra de optie regels...
-
Kies in het gedeelte client regels de optie Exchange.
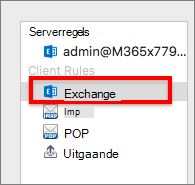
-
Kies de plusknop ( + ) om een nieuwe regel toe te voegen.
-
In het gedeelte Wanneer een nieuw bericht binnenkomt: het wijzigen van het standaarditem in het pop-upmenu naar account>is> en kiest u de naam van het gedeelde Postvak in.
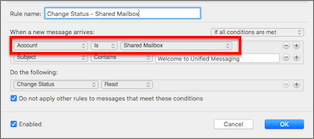
-
Selecteer het plusteken ( + ) aan de rechterkant om meer criteria voor de regel toe te voegen, zoals u passend vindt.
-
Selecteer de knop OK om de wijzigingen door te voeren.
Tip: Als u meerdere regels hebt, gebruikt u de pijl-omhoog en pijl- omlaag om de volgorde van regels in te stellen.
Zie ook
E-mailberichten beheren met behulp van regels










