Word kunt automatisch de regels in een document tellen en het juiste getal naast elke regel tekst weergeven. Dit is handig wanneer u wilt verwijzen naar specifieke regels in een document, zoals een script of een juridisch contract.
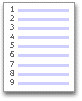
Standaard wordt elke regel in een document automatisch genummerd, behalve de regels in tabellen, voetnoten, eindnoten, tekstvakken en kop- en voetteksten. U kunt echter ook zelf kiezen welke regelnummers worden weergegeven. Zo kunt u regelnummers weergeven in het hele document of slechts in een deel ervan. Ook kunt u regels nummeren met een regelmatige tussenruimte, bijvoorbeeld om de 10 regels (10, 20, 30 enzovoort).
Wat wilt u doen?
Regelnummers toevoegen
U kunt regelnummers toevoegen aan het hele document of aan een deel ervan. Regelnummers zijn alleen zichtbaar in de afdrukweergave (klik op het tabblad Beeld om dit te bekijken).
Notities:
-
Een lijst telt als één regel.
-
Een afbeelding telt als één regel.
-
Een tekstvak telt als één regel als het als inlineobject in de paginatekst is geplaatst. Als tekst op de pagina rond het tekstvak terugloopt, worden de tekstregels op de pagina geteld. Regels in een tekstvak worden niet geteld.
Regelnummers toevoegen aan het gehele document
-
Ga naar het tabblad Indeling en klik in de groep Pagina-instelling op Regelnummers.
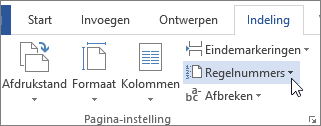
Opmerking: Als uw document is onderverdeeld in secties en u regelnummers wilt toevoegen aan het hele document, moet u eerst het document selecteren. Klik op Selecteren in de groep Bewerken op het tabblad Start en klik vervolgens op Alles selecteren. Of druk op Ctrl+A.
-
Voer een van de volgende handelingen uit:
-
Als u de regels in oplopende volgorde wilt nummeren, klikt u op Doorlopend.
-
Als u op elke pagina met nummer 1 wilt beginnen, klikt u op Elke pagina opnieuw.
-
Als u na elk sectie-einde met nummer 1 wilt beginnen, klikt u op Elke sectie opnieuw.
-
Voor meer geavanceerde opties voor regelnummering, zoals nummering na verschillende intervallen, klikt u op Regelnummeropties en vervolgens op het tabblad Indeling op Regelnummers
-
Regelnummers toevoegen aan een of meerdere secties
-
Klik in een sectie of selecteer meerdere secties.
-
Ga naar het tabblad Indeling en klik in de groep Pagina-instelling op Regelnummers.
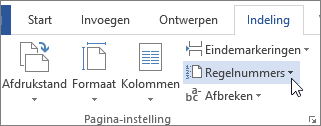
-
Klik op Regelnummeropties en klik vervolgens op het tabblad Indeling.
-
Klik in de lijst Toepassen op op Geselecteerde secties.
-
Klik op Regelnummers.
-
Schakel het selectievakje Regelnummers toevoegen in en selecteer de gewenste opties.
Regelnummers verwijderen
U kunt regelnummers verwijderen uit het hele document, uit een sectie of uit een alinea.
-
Klik in het document of klik in de sectie of alinea waaruit u regelnummers wilt verwijderen. Als u regelnummers uit meerdere secties wilt verwijderen, selecteert u de secties.
-
Ga naar het tabblad Indeling en klik in de groep Pagina-instelling op Regelnummers.
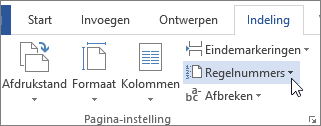
-
Voer een van de volgende handelingen uit:
-
Als u regelnummers uit het hele document of de hele sectie wilt verwijderen, klikt u op Geen.
-
Als u regelnummers uit één alinea wilt verwijderen, klikt u op Onderdrukken voor huidige alinea.
-










