|
Wilt u verwijderde e-mail herstellen? Probeer Outlook.com | Outlook 2013 of 2016 | Outlook 2010 | Outlook Web App | webversie van Outlook |
Vaak kunt u verwijderde contactpersonen op dezelfde wijze herstellen als e-mails die uit uw Outlook-postvak zijn verwijderd.
Belangrijk: U kunt een permanent verwijderde submap met contactpersonen helaas niet herstellen. U kunt een verwijderde submap (met alle bijbehorende contactpersonen) herstellen als deze zich nog in de map Verwijderde items bevindt.
|
Begeleide ondersteuning in uw browser kan digitale oplossingen bieden voor Office problemen |
Verwijderde contactpersonen in Outlook herstellen
Een contactpersoon herstellen die zich nog in de map Verwijderde items bevindt
Wanneer u een contactpersoon verwijdert, wordt deze net als een verwijderd e-mailbericht verplaatst naar de map Verwijderde items in uw postvak. Als u een verwijderde contactpersoon zoekt, is de map Verwijderde items de eerste plaats om te zoeken. Als de contactpersoon zich hierin bevindt, kunt u deze op de volgende manier herstellen:
-
Ga in Outlook naar de mappenlijst van uw e-mail en klik vervolgens op Verwijderde items.
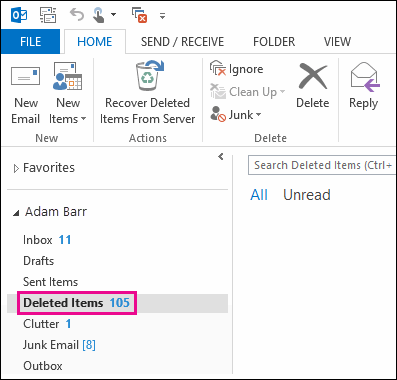
-
Gebruik het vak Zoeken in Verwijderde items (of druk op Ctrl + E) om het item te zoeken dat u wilt herstellen. U kunt ook sorteren op de kolom Pictogram om alle contactpersonen in de map Verwijderde items te groeperen.
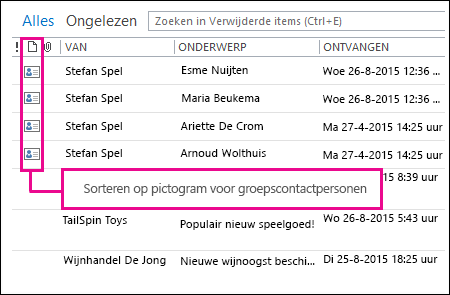
-
Wanneer u de contactpersoon hebt gevonden, klikt u er met de rechtermuisknop op en klikt u vervolgens op Verplaatsen > Andere map.
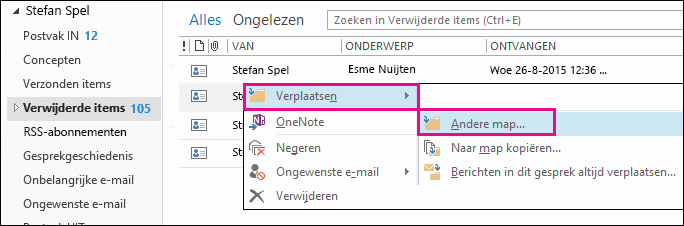
-
Als u de contactpersoon weer wilt verplaatsen naar de lijst met contactpersonen, klikt u op Contactpersonen en vervolgens op OK.
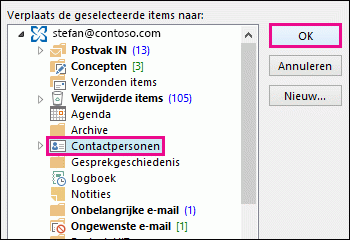
Tip: U kunt verwijderde contactpersonen ook verplaatsen naar een submap in de map Contactpersonen.
Tips voor het herstellen van contactpersonen in de map Verwijderde items
-
Als u een submap verwijdert uit de map Contactpersonen, wordt deze verplaatst naar de map Verwijderde items en weergegeven als een submap. Als u een submap (en alle contactpersonen erin) wilt herstellen, selecteert u deze in de mappenlijst onder Verwijderde items, klikt u er met de rechtermuisknop op, klikt u op Map verplaatsen en selecteert u vervolgens Contactpersonen om de submap terug te verplaatsen naar de map Contactpersonen.
-
Bekijk dit onderwerp als u een verwijderde contactpersoon wilt herstellen in Outlook.com.
-
Uw beheerder heeft mogelijk een beleid ingesteld om items na een bepaald aantal dagen te verwijderen uit de map Verwijderde items. Net zoals bij het verwijderen van een item uit de map Verwijderde items, worden items die door een beleid zijn verwijderd, verplaatst naar de map Herstelbare items. Dus als u een contactpersoon niet in de map Verwijderde items kunt vinden, kunt u deze zoeken in de map Herstelbare items. Dit wordt in de volgende sectie uitgelegd.
Een contactpersoon herstellen die zich niet meer in de map Verwijderde items bevindt
Als u een contactpersoon niet kunt vinden in de map Verwijderde items, kunt u de map Herstelbare items zoeken. Dit is een verborgen map en de plaats waarnaar contactpersonen worden verplaatst wanneer u een van de volgende handelingen uitvoert:
-
Een contactpersoon verwijderen uit de map Verwijderde items.
-
De map Verwijderde items leegmaken.
-
Een contactpersoon definitief verwijderen door deze te selecteren en op Shift + Delete te drukken.
U kunt contactpersonen in de map Herstelbare items op de volgende manier herstellen:
-
Ga in Outlook naar de mappenlijst van uw e-mail en klik vervolgens op Verwijderde items.
-
Controleer of Start is geselecteerd en klik vervolgens op Verwijderde items vanuit server herstellen.
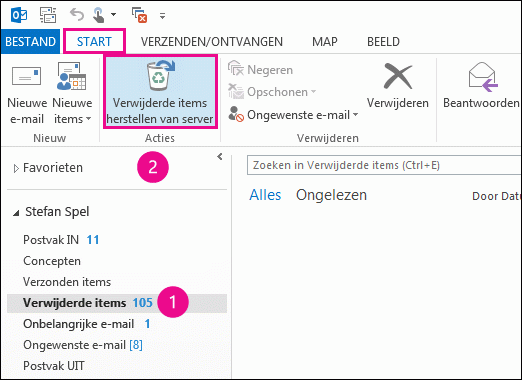
Belangrijk: Als Verwijderde items vanuit server herstellen niet beschikbaar is of niet wordt weergegeven:
-
U werkt mogelijk in de offlinemodus. Zie Schakelen van de offline- naar de onlinemodus om online te werken.
-
U gebruikt mogelijk geen Exchange-account. Zie Hoe weet ik of ik een Exchange-account in Outlook heb? om dit te controleren. Als u geen Exchange-account hebt (u gebruikt bijvoorbeeld Outlook om verbinding te maken met een IMAP- of POP-account), kunt u een contactpersoon die permanent is verwijderd of verwijderd uit de map Verwijderde items niet herstellen. Als u verbonden bent met een IMAP-account, kunt u mogelijk contactpersonen herstellen vanuit de map Prullenbak. Zie hoe: Verwijderde berichten herstellen wanneer u een IMAP-account gebruikt.
-
-
Als u wilt zoeken naar een specifieke contactpersoon in het venster Verwijderde items herstellen, klikt u op de kolomkop Onderwerp om items op die kolom te sorteren. Zoek de naam van de contactpersoon. U kunt ook sorteren op de kolom Van en op lege velden zoeken, omdat het veld Van geen gegevens van contactpersonen bevatten.
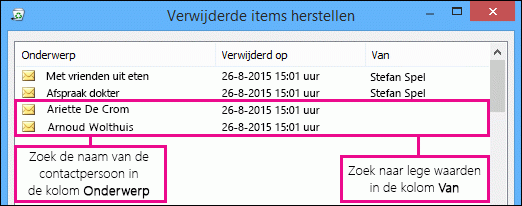
-
Selecteer de contactpersoon die u wilt herstellen, klik op Geselecteerde items herstellen en klik vervolgens op OK.
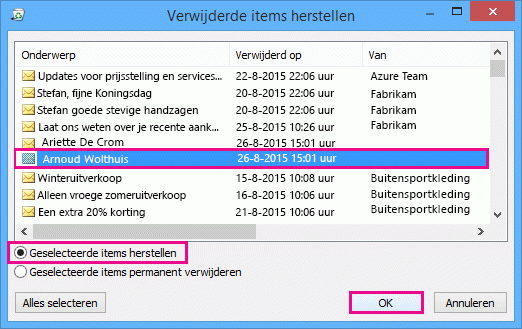
Waar gaan herstelde contactpersonen heen? Als u contactpersonen uit de map Herstelbare items herstelt, worden deze naar de map Verwijderde items verplaatst. U kunt een contactpersoon die u hebt hersteld dus terugvinden in de map Verwijderde items en vervolgens weer naar uw map Contactpersonen verplaatsen. Als u herstelde contactpersonen wilt vinden, hoeft u hier alleen maar naar te zoeken in de map Verwijderde items.
Tips voor het herstellen van contactpersonen in de map Herstelbare items
-
Houd er rekening mee dat de datum Verwijderd op aangeeft wanneer items permanent zijn verwijderd (met van Shift + Delete) of uit de map Verwijderde items zijn verwijderd. Sorteer op de kolom Verwijderd op om te zoeken naar de contactpersonen uit een submap die permanent is verwijderd omdat de contactpersonen allemaal dezelfde datum zouden hebben.
-
Alle items in de map Herstelbare items, waaronder contactpersonen, worden weergegeven met hetzelfde pictogram, dat eruitziet als een envelop.
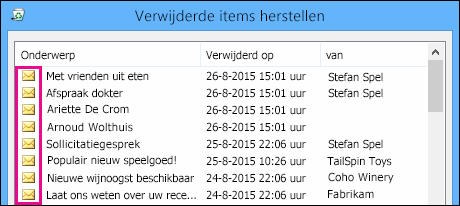
-
Als u meerdere contactpersonen wilt herstellen, klikt u op Geselecteerde items herstellen en drukt u op Ctrl terwijl u op elke contactpersoon klikt. U kunt ook meerdere aangrenzende contactpersonen herstellen door op het eerste item te klikken , shift ingedrukt te houden en vervolgens op het laatste contact te klikken dat u wilt herstellen.
-
Mogelijk heeft uw beheerder ingesteld hoe lang items in de map Herstelbare items beschikbaar blijven om te kunnen worden hersteld. Er kan bijvoorbeeld een beleid zijn ingesteld waarmee alles wat 30 dagen in de map Verwijderde items heeft gestaan wordt verwijderd en een ander beleid waarmee u na deze 30 dagen nog 14 dagen de tijd hebt om items in de map Herstelbare items te herstellen. Na deze 14 dagen kan uw beheerder een item mogelijk nog steeds herstellen. Als u een contactpersoon niet in de map Herstelbare items kunt vinden, vraagt u uw beheerder of deze de contactpersoon kan herstellen.
Als uw beheerder een contactpersoon niet in de map Herstelbare items kan vinden, is deze waarschijnlijk permanent uit Outlook verwijderd en kan deze niet meer worden hersteld.










