U kunt uw query's beheren in het deelvenster Query's van de Power Query-editor of op het tabblad Query's van het deelvenster Query's & Connections in Excel. Dit is met name handig als u veel query's hebt en u snel een query wilt vinden. Zodra u een query hebt gevonden, kunt u een aantal extra acties uitvoeren, zoals een query dupliceren, verwijzen, samenvoegen, toevoegen, delen en verwijderen.
Wanneer u een query maakt, wordt er achter de schermen verbindingsgegevens gemaakt. De rol van de query is het vormgeven van de gegevens. De rol van de verbindingsgegevens is het onderhouden van gegevensbrongegevens en het vernieuwen van de gegevens volgens vernieuwingsinstellingen, zoals de frequentie.
Mogelijk worden niet alle query's in een werkblad geladen. Dit kan gebeuren wanneer u gegevens importeert uit een externe gegevensbron, de gegevens in Power Query-editor vormgeeft, Start > Laden naar selecteert en vervolgens het dialoogvenster Gegevens importeren gebruikt om de query in een gegevensmodel of een ODC-bestand (Office Data Connection) te plaatsen.
Hier volgt een overzicht van de opdrachten die u kunt gebruiken in de volgorde waarin ze worden weergegeven in hun respectieve contextmenu's van het tabblad Query's van het deelvenster Query's & Verbinding in Excel of het deelvenster Query's in het Power Query-editor. Sommige opdrachten zijn slechts beschikbaar in één deelvenster. Veel van deze opdrachten zijn ook beschikbaar op het tabblad Query in context op het lint. Alle query's in de werkmap worden weergegeven en gesorteerd op de datum en tijd waarop ze voor het laatst zijn gewijzigd, te beginnen met de meest recente.
-
Voer een van de volgende handelingen uit:
Selecteer in Excel Gegevens> Query's & Connections > tabblad Query's.
In de Power Query-editor Gegevens selecteren> Gegevens ophalen > Start Power Query-editor en bekijkt u het deelvenster Query's aan de linkerkant. -
Selecteer een opdracht voor querybeheer:
Bewerken Hiermee bewerkt u de query in de Power Query-editor. Alleen beschikbaar op het tabblad Query's van het deelvenster Query's & Connections.
Verwijderen Hiermee verwijdert u een query.
Hernoemen Hiermee wijzigt u de naam van de query.
Vernieuwen Hiermee worden bijgewerkte gegevens uit externe gegevensbronnen opgehaald. Alleen beschikbaar op het tabblad Query's van het deelvenster Query's & Connections. Zie Een externe gegevensverbinding vernieuwen in Excel voor meer informatie.
Laden naar Hiermee geeft u het dialoogvenster Gegevens importeren weer, zodat u kunt selecteren hoe u de gegevens wilt weergeven, waar u deze wilt opslaan en kunt toevoegen aan een gegevensmodel. Alleen beschikbaar op het tabblad Query's van het deelvenster Query's & Connections.
Dubbele Hiermee maakt u een kopie van de geselecteerde query met dezelfde naam als de oorspronkelijke query toegevoegd door (2). U kunt de naam van de query wijzigen om deze gemakkelijker te identificeren. Volgende wijzigingen in de oorspronkelijke query hebben geen invloed op de nieuwe query.
Verwijzing Hiermee maakt u een nieuwe query die gebruikmaakt van de stappen van een vorige query zonder dat u de query hoeft te dupliceren. De nieuwe query volgt een vergelijkbare naamconventie als de opdracht Dupliceren . U kunt de naam van de nieuwe query wijzigen om deze gemakkelijker te identificeren. Daaropvolgende wijzigingen in de oorspronkelijke query zijn van invloed op de nieuwe query als de uitvoer is gewijzigd.
Samenvoegen Kolommen in een query samenvoegen met overeenkomende kolommen in andere query's. Zie Query's samenvoegen voor meer informatie over het samenvoegen. Alleen beschikbaar op het tabblad Query's van het deelvenster Query's & Connections.
Toevoegen Kolommen toevoegen aan een query met overeenkomende kolommen in andere query's. Zie Query's toevoegen voor meer informatie over toevoegen. Alleen beschikbaar op het tabblad Query's van het deelvenster Query's & Connections.
Verplaatsen naar groep Hiermee verplaatst u de query naar een groep in de lijst of als er geen groepen zijn, selecteert u Nieuwe groep om er een te maken. Geef het een duidelijke naam, zoals Budget of Marketing. Gebruik groepen om veel query's in categorieën in te delen. U kunt zelfs groepen binnen groepen maken.
Omhoog gaan Hiermee wordt de query omhoog verplaatst in de lijst met query's.
Omlaag Hiermee verplaatst u de query omlaag in de lijst met query's.
Functie maken geeft het dialoogvenster Functie maken weer. Alleen beschikbaar in het deelvenster Query's in de Power Query-editor. Zie Power Query M-functiereferentie voor meer informatie.
Converteren naar parameter Converteert de query naar een parameter en geeft deze weer in Voorbeeldgegevens. Als de huidige weergave een parameter is, schakelt u met de opdracht converteren naar query. Alleen beschikbaar in het deelvenster Query's in de Power Query-editor. Zie Een parameterquery maken (Power Query) voor meer informatie.
Geavanceerde editor Hiermee opent u het Geavanceerde editor-venster. Zie Power Query formules maken in Excel voor meer informatie. Alleen beschikbaar in het deelvenster Query's in de Power Query-editor.
Verbindingsbestand exporteren Slaat de query op als een ODC-verbindingsbestand. Het ODC-bestand bevat de querydefinitie, de gegevensbronverbindingsgegevens en alle transformatiestappen. Dit is handig als u query's wilt delen met andere gebruikers en werkmappen. U kunt ook de opdracht Eigenschappen gebruiken op het tabblad Querycontext van het lint Power Query. Zie Verbindingen met externe gegevens maken, bewerken en beheren voor meer informatie. Alleen beschikbaar op het tabblad Query's van het deelvenster Query's & Connections.
De Kort weergeven De flyout van de query weergeven met een voorbeeld van gegevens en andere nuttige informatie. Alleen beschikbaar op het tabblad Query's van het deelvenster Query's & Connections.
Eigenschappen Gebruik deze opdracht om een query en de gegevensbronverbindingsgegevens te beheren. Op het tabblad Query's van het deelvenster Query's & Connections opent u het dialoogvenster Queryeigenschappen. In het deelvenster Query's in het Power Query-editor opent u het dialoogvenster Query-instellingen.
U kunt de weergave van de query-flyout in- of uitschakelen wanneer u de muisaanwijzer over een querynaam beweegt op het tabblad Query in het deelvenster Query's & Connections. Met deze optie bepaalt u alleen de weergave van de flyout door de muisaanwijzer te bewegen. U kunt de flyout van de query nog steeds weergeven door met de rechtermuisknop op de naam van de query te klikken en vervolgens De Kort weergeven weergeven te selecteren.
-
Selecteer Gegevens > Gegevens ophalen > Queryopties.
-
Selecteer aan de linkerkant onder ALGEMEENde optie Algemeen.
-
Schakel aan de rechterkant onder Voorbeeld van query het selectievakje naast De weergave bij aanwijzen uit. De standaardactie is om de flyout weer te geven wanneer u de muisaanwijzer aanwijst.
Excel voor het web bevat Power Query-technologie (ook wel Get & Transform genoemd) om meer mogelijkheden te bieden bij het werken met geïmporteerde gegevensbronnen. U kunt uw query's en gerelateerde details bekijken in het taakvenster Query's.
Notities:
-
Bekijk verdere aankondigingen over verbeteringen in de webversie van Excel en Power Query integratie.
-
Het weergeven van query's is beschikbaar voor alle Office 365 abonnees. Het beheren van query's en groepen is beschikbaar voor alle Office 365 abonnees met een Business- of Enterprise-abonnement.
U kunt uw query's en gerelateerde details bekijken in het deelvenster Query's.
-
Zorg ervoor dat u zich in de bewerkingsweergave bevindt (selecteer Weergeven > Bewerken).
-
Selecteer Gegevens > query's.
Resultaat
In Excel worden het taakvenster Query's en alle query's in de huidige werkmap weergegeven, samen met querydetails, zoals het aantal rijen, de laatste vernieuwingsdatum, de locatie en de laadstatus. Als een query wordt geladen in het gegevensmodel en niet in het raster, wordt 'Alleen verbinding' weergegeven.
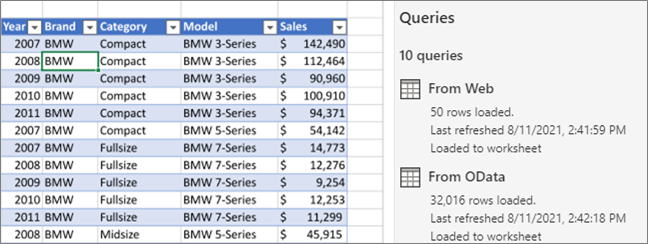
U kunt verschillende groeperingstaken uitvoeren om uw query's beter te organiseren.
-
Zorg ervoor dat u zich in de bewerkingsweergave bevindt (selecteer Weergeven > Bewerken).
-
Selecteer Gegevens > query's.
-
Voer een of meer van de volgende bewerkingen uit:
Een groep maken
-
Selecteer rechtsboven in het deelvenster Query's de optie Meer opties ... > Nieuwe groep.
-
Voer een naam in, eventueel een beschrijving, en selecteer vervolgens Opslaan.
Een query of groep verplaatsen naar een andere groep
-
Selecteer naast de naam van een query of groep de optie Meer opties... > Verplaatsen naar groep.
-
Selecteer de groep waarnaar u wilt verplaatsen en selecteer vervolgens Opslaan.
Een groep naar het hoogste niveau verplaatsen
-
Selecteer naast een groepsnaam Meer opties ... > Naar het hoogste niveau verplaatsen.
Groepen uitvouwen of samenvouwen
-
Als u alle groepen wilt uitvouwen of samenvouwen, selecteert u rechtsboven in het deelvenster Query's de optie Meer opties ... > Alles uitvouwen of Alles samenvouwen.
-
Als u een specifieke groep wilt uitvouwen of samenvouwen, selecteert u de pijl naast de groepsnaam.
Alle query's in een groep vernieuwen
-
Selecteer naast een groepsnaam Meer opties... > Vernieuwen.
Opmerking Vernieuwen werkt alleen voor ondersteunde gegevensbronnen. Zie gegevensbronnen Power Query in Excel-versies voor meer informatie.
De groepering van query's in een groep opheffen
-
Selecteer naast een groepsnaam De optie Meer opties... > Groep opheffen.
Opmerking Met deze actie verwijdert u de groep, maar niet de query's in deze groep.
De naam van een groep wijzigen
-
Selecteer meer opties naast een groepsnaam...> naam wijzigen.
-
Voer de nieuwe naam in en druk op Return.
Een groep verwijderen
-
Selecteer naast een groepsnaam Meer opties ... > Groep verwijderen.
Groepseigenschappen bewerken
-
Selecteer naast een groepsnaam Meer opties... > Eigenschappen.
-
Wijzig de naam van de groep of wijzig de beschrijving en selecteer Opslaan.
Tip: U kunt de groepsbeschrijving zien door er de muisaanwijzer over te bewegen.
-
Zie ook
Help voor Power Query voor Excel










