Inleiding
BELANGRIJK: Dit artikel is alleen van toepassing op gebruikers in organisaties die alleen Exchange Online gebruiken en geen hybride implementatie tussen Exchange Online hebben in Microsoft 365 en on-premises Microsoft Exchange-Server. Als u een hybride implementatie hebt, raadpleegt u het volgende artikel in de Microsoft Knowledge Base:
Dit artikel bevat informatie over het oplossen van problemen die voorkomen dat een gebruiker beschikbaarheidsinformatie van andere gebruikers in Microsoft Office Outlook 2007 en in Microsoft Outlook 2010 inMicrosoft 365 kan weergeven.
Een gebruiker kan de beschikbaarheidsinfo niet zien in scenario's, zoals:
-
De gebruiker probeert een vergaderverzoek voor de agenda te plannen.
-
De gebruiker probeert de beschikbaarheid van andere gebruikers in Outlook te bekijken.
In dergelijke gevallen kan de gebruiker beschikbaarheidsinfo niet zien, omdat Outlook geen verbinding kan maken met de Exchange-beschikbaarheids service en de Exchange Autodiscover-service.
Procedure
Voordat u problemen oplost
Voordat u het probleem oplost, moet u ervoor zorgen dat aan de volgende voorwaarden is voldaan.
Ervoor zorgen dat de gebruiker het hulpprogramma voor het instellen van Microsoft 365 bureaublad heeft uitgevoerd
Ga naar de volgende Microsoft-website voor meer informatie over het instellen van uw bureaublad voor Microsoft 365:
Mijn huidige Office-Desktop-apps gebruiken met Microsoft 365
Controleer of de computer voldoet aan de systeemvereisten voor Microsoft 365
Ga naar de volgende Microsoft-website voor meer informatie over de systeemvereisten voor Microsoft 365:
Software vereisten voor Microsoft 365 voor bedrijven
Als de installatie van Office is bijgewerkt, geeft u aan of u het probleem wilt oplossen door de beschikbaarheidsinfo te achterhalen. Als het probleem niet is opgelost, gebruikt u de onderstaande methoden.
Los het probleem op
U kunt dit probleem oplossen door een of meer van de volgende methoden te gebruiken, afhankelijk van uw situatie.
Problemen met toegang tot de beschikbaarheids service oplossen
Stappen 1 tot en met 3 in deze sectie zijn stappen die u kunt gebruiken om de oorzaak van het probleem te isoleren. Op basis van de resultaten van deze methoden kunt u het probleem mogelijk isoleren op de lokale computer of de configuratie van uw organisatie.
Stap 1: Controleer of het account van de gebruiker toegang heeft tot de beschikbaarheids service in Exchange Online
Als u beschikbaarheidsinfo wilt ophalen van Exchange Online, moet u toegang hebben tot de beschikbare beschikbaarheids service. De servicepunten voor de beschikbaarheids service worden geleverd door de Autodiscover-service wanneer een Outlook-profiel is ingesteld. Afhankelijk van de configuratie van uw organisatie, kan de Autodiscover-service zo worden geconfigureerd dat deze verwijst naar de on-premises omgeving of rechtstreeks op Exchange Online-servers. Het is belangrijk om te bevestigen dat de Autodiscover-service reageert op aanvragen van gebruikers die geen beschikbaarheidsinformatie kunnen ophalen.
Ga hiervoor als volgt te werk:
-
Start een webbrowser en blader vervolgens naar https://testconnectivity.Microsoft.com/ om toegang te krijgen tot het hulpprogramma Microsoft Remote Connectivity Analyzer.
-
Klik op het tabblad Microsoft 365 .
-
Klik onder Microsoft Office Outlook-aansluitingenop automatisch opsporen van Outlooken klik vervolgens op volgende.
-
Vul op de pagina automatisch opsporen van Outlook de gegevens op het formulier in en klik vervolgens op test uitvoeren.
-
Na voltooiing van de test voert u elke test stap uit op de pagina Details testen om het probleem te isoleren. Als de test slaagt, ziet u de resultaten van een voltooide query voor automatisch opsporen. De resultaten geven de lijst weer met Url's die worden aangeboden door de Autodiscover-service. Succesvolle resultaten lijken op de resultaten die worden weergegeven in de volgende schermafbeelding.
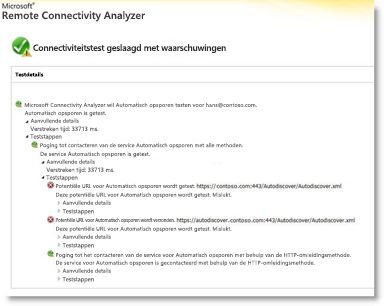
Als de test mislukt, moet de beheerder van Microsoft 365 ervoor zorgen dat de Autodiscover-service correct in uw organisatie is ingesteld. Ga voor meer informatie over hoe u dit kunt doen naar stap 3: de onderstaande DNS-record voor automatisch opsporen maken of wijzigen .
Stap 2: het hulpprogramma Automatische configuratie van E-mail testen gebruiken om te bepalen of Outlook verbinding kan maken met de Autodiscover-service
Nadat u hebt bevestigd dat de Autodiscover-service extern werkt voor uw organisatie, controleert u of de Autodiscover-service goed werkt vanaf de lokale computer. Gebruik het hulpprogramma Automatische configuratie voor E-mail testen om te bepalen of de Autodiscover-service en de beschikbaarheids service werken vanuit Outlook.
Ga hiervoor als volgt te werk:
-
Start Outlook.
-
Houd de CTRL-toets ingedrukt, klik met de rechtermuisknop op het Outlook -pictogram in het systeemvak en klik vervolgens op automatische configuratie van E-mail testen.
-
Controleer of het juiste e-mailadres in het vak e-mailadres staat.
-
Schakel in het venster automatische configuratie van E-mail testen het selectievakje Guessmart gebruiken en het selectievakje voor verificatie van beveiligde Guessmart uit.
-
Schakel het selectievakje automatisch opsporen gebruiken in en klik op testen.
Zorg ervoor dat deze test is gelukt en dat Outlook de juiste Url's voor de beschikbaarheids service kan ophalen. Succesvolle resultaten lijken op wat er in de onderstaande afbeelding wordt weergegeven:
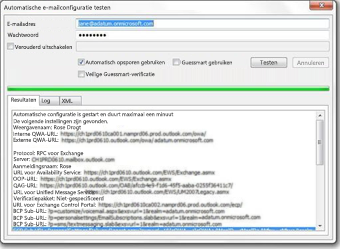
Als de test niet slaagt, kan de lokale computer mogelijk geen verbinding maken met de Autodiscover-service. Hier volgen enkele veelvoorkomende redenen waarom dit probleem kan optreden:
-
Een lokale firewall blokkeert Outlook om verbinding te maken met de Autodiscover-service.
-
Het hulpprogramma voor het instellen van het Microsoft 365-bureaublad programma is niet uitgevoerd op de computer.
Zie de sectie andere probleemoplossingsmethoden voor meer informatie over andere manieren waarop u dit probleem kunt oplossen.
Stap 3: de Autodiscover DNS-record maken of wijzigen
Een aangepast domein is een ander domein dan het standaarddomein naam. onmicrosoft.com dat is toegevoegd aan Microsoft 365. Als uw organisatie aangepaste domeinen gebruikt in Exchange Online en al uw gebruikers zijn gemigreerd naar de Microsoft 365, moeten de DNS-records worden geconfigureerd om gemigreerde gebruikers om te leiden naar de automatische service-eindpunten van Exchange Online. Maak een CNAME-record voor automatisch opsporen.Contoso. com om te verwijzen naar autodiscover.Outlook.com.
In dit geval is contoso.com een tijdelijke aanduiding voor de domeinnaam van uw bedrijf.
De Autodiscover CNAME-record moet de volgende informatie bevatten:
-
Alias: Autodiscover
-
Doel: autodiscover.outlook.com
Zie externe DNS-records (Domain Name System) voor Microsoft 365voor meer informatie.
Opmerking: Als u een hybride implementatie van Exchange hebt, stelt u de DNS-records voor automatisch opsporen voor uw bestaande SMTP-domeinen in, zodat deze verwijzen naar de on-premises omgeving. Zie voor meer informatie vereisten voor hybride implementatie.
Andere probleemoplossingsmethoden
Met de volgende methoden kunt u ook veelvoorkomende problemen met beschikbaarheidsinfo oplossen.
Voer Outlook samen met de schakeloptie/cleanfreebusy
Outlook bevat diverse opdrachtregelopties die u kunt gebruiken om problemen op te lossen.
Voer de volgende stappen uit als u beschikbaarheids verbindingen wilt herstellen:
-
Sluit Outlook.
-
Ga als volgt te werk om het pad naar het bestand Outlook. exe
te bepalen: een. Klik op Start, wijs zoekenaan en klik vervolgens op bestanden of mappen.
BB. Typ Outlook. exe in het vak naam en klik vervolgens op Nu zoeken.
wisselstroom. Let op het pad naar het uitvoerbare bestand van Outlook. Voor Outlook 2007 is het standaardpad \Program Files\Microsoft Office\Office12\Outlook.exe. Voor Outlook 2010 is het standaardpad \Program Files\Microsoft Office\Office14\Outlook.exe.
2D. Klik in het menu Bestand op Sluiten. -
Klik op Start en klik vervolgens op Uitvoeren.
-
Typ in het vak openen het pad naar Outlook (Neem de naam van het bestand in het pad op), druk één keer op de SPATIEBALK en typ /cleanfreebusy.
De opdrachtregelopdracht voor Outlook 2007 is bijvoorbeeld als volgt:
"C:\Program Files\Microsoft Office\Office12\Outlook.exe"/cleanfreebusy
Note: het volledige pad moet tussen aanhalingstekens staan om lange bestandsnamen te behouden. -
Controleer of het probleem zich nog steeds voordoet.
Bepalen of de registerwaarde UseLegacyFB juist is geconfigureerd
BELANGRIJK: Deze methode bevat stappen waarmee u kunt zien hoe u het register kunt wijzigen. Er kunnen echter ernstige problemen optreden als u het register op een verkeerde manier wijzigt. Zorg er daarom voor dat u deze stappen zorgvuldig uitvoert. Zorg er als extra beveiligingsmaatregel voor dat u een back-up van het register maakt voordat u hierin wijzigingen aanbrengt. U kunt dan het register herstellen als er een probleem optreedt. Als u meer wilt weten over het maken van een back-up van het register en het herstellen ervan, klikt u op het volgende artikelnummer om het artikel in de Microsoft Knowledge Base weer te geven:
Een back-up van het register maken en dit herstellen in Windows
Als uw organisatie onlangs is gemigreerd naar Microsoft 365, is het 2007 van Outlook nog steeds geconfigureerd voor gebruik van een registervermelding die is overgebracht van de vorige omgeving. Met behulp van dit item wordt de beschikbaarheidsinfo van de account gebruikt voor de openbare map Schedule + beschikbaarheidsinfo. Openbare mappen worden niet door Exchange Online gebruikt voor beschikbaarheidsinfo. Voer de volgende stappen uit om te controleren of deze configuratie bestaat:
-
Start de Register-editor.
-
Zoek de volgende registersubsleutel en vouw deze uit
:HKEY_CURRENT_USER \software\microsoft\offlice\12.0\outlook\options\calendar -
Zoek de registervermelding UseLegacyFB. Als de registervermelding UseLegacyFB bestaat, verwijdert u de vermelding. U kunt de waarde van de UseLegacyFB-registervermelding wijzigen in 0.
OPMERKING: Als de gebruiker beschikbaarheidsinfo voor alle andere gebruikers kan bekijken, met uitzondering van één gebruiker, is het probleem gevonden met de specifieke gebruiker wiens beschikbaarheidsinfo de gebruiker niet kan weergeven. Problemen met bepaalde gebruikers achterhalen waarom de Outlook-client voor de gebruiker geen beschikbaarheidsinfo kan publiceren.
Nog steeds hulp nodig? Ga naar de Microsoft-Community.










