Gebruik de informatie in dit artikel als u problemen ondervindt bij het verplaatsen van uw OneNote-notitieblokken van uw computer naar de cloud.
Uw lokale notitieblokken zijn niet gevonden in de map Documenten of Mijn documenten
Dit kan gebeuren wanneer u de standaardopslaglocatie hebt ingesteld op een andere locatie dan de harde schijf van uw computer, zoals een netwerkshare of een externe harde schijf, of als u notitieblokken handmatig van de standaardlocatie hebt verplaatst nadat u ze hebt gemaakt.
-
U kunt dit oplossen door de map OneNote-notitieblokken en de inhoud ervan terug te verplaatsen naar de map Documenten of Mijn documenten op de harde schijf van uw computer.
Uw notitieblokken zijn gekoppeld aan verschillende accounts
Dit kan gebeuren wanneer u meerdere accounts (persoonlijk, werk of school) hebt die zijn gekoppeld aan verschillende OneNote-notitieblokken, maar u niet bij alle accounts bent aangemeld.
Ga als volgt te werk:
-
Klik in OneNote voor Windows 10 op de knop Instellingen en meer

-
Klik in het venster Accounts dat wordt geopend op + Account toevoegen.
-
Meld u aan bij alle accounts die zijn gekoppeld aan de notitieblokken die u wilt uploaden.
U hebt het geselecteerde notitieblok al geüpload naar de cloud
Dit kan gebeuren wanneer u een bekende map verplaatsen hebt voltooid om uw bestanden in de map Documenten of Mijn documenten te migreren naar de cloud, of wanneer u het uploadproces voor notitieblokken eerder hebt voltooid in OneNote voor Windows 10.
Als een notitieblok niet wordt weergegeven in de lijst Notitieblokken kiezen om te openen , wordt het notitieblok mogelijk al gesynchroniseerd met uw OneDrive- of SharePoint-account. U kunt dit als volgt controleren:
-
Meld u in de webbrowser van uw voorkeur aan bij uw OneDrive- of SharePoint-account.
-
Zoek uw notitieblok. Als deze wordt gevonden, opent u deze.
Tip: U kunt uw notities rechtstreeks in uw browser bewerken of op Openen in OneNote klikken om het notitieblok te openen en te bewerken in OneNote voor Windows 10.
Uw notitieblok is al geopend
Wanneer u OneNote voor Windows 10 start, worden alle cloudnotitieblokken die u onlangs hebt bewerkt, automatisch geopend.
Ga als volgt te werk om te controleren of een bepaald notitieblok al is geopend:
-
Klik zo nodig op de knop Navigatie om de navigatiedeelvensters weer te geven.
-
Klik op de vervolgkeuzepijl Notitieblokken die boven de sectie- en paginalijsten wordt weergegeven.
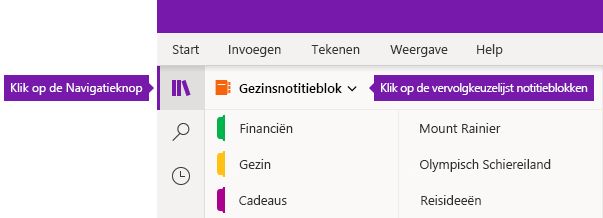
-
Blader door de lijst met notitieblokken die wordt weergegeven om te controleren of uw notitieblok al is geopend en klaar is voor gebruik.










