Problemen met meldingen in mobiele Microsoft Teams-apps oplossen
Opmerking: Als u e-mailmeldingen wilt beheren, raadpleegt u Wijzigen hoe vaak u e-mailberichten over gemiste activiteiten ontvangt.
Dit zijn de meldingen die standaard worden weergegeven
-
Chatten: als iemand u een bericht stuurt in een een-op-een- of groepschat.
-
Vermeldingen: als u of een kanaal waarvan u lid bent, wordt @vermeld.
-
Antwoorden: als iemand uw post in een kanaal of één waarvoor u ook een antwoord hebt gepost, beantwoordt.
-
Oproepen: als iemand u oproept via Teams.
-
Vergadering begonnen: als iemand deelneemt aan een Teams-vergadering in uw kalender.
Enkele veelvoorkomende problemen lost u als volgt op
Krijgt u sommige meldingen wel maar andere niet.
U ontvangt geen statusmeldingen op uw mobiele apparaat.
Wilt u meldingen over activiteiten in uw kanalen?
Sommige meldingen wel ontvangen maar andere niet
Uw meldingen zijn misschien aangepast.
Als u alleen waarschuwingen ontvangt voor bepaalde soorten activiteiten, zijn sommige meldingen mogelijk uitgeschakeld.
Ga naar uw profielfoto linksboven in de app en selecteer Meldingen. Tik op Algemene activiteit en schakel de wisselknop in naast de meldingen die u wilt ontvangen.
U ontvangt geen statusmeldingen op uw mobiele apparaat.
Misschien zijn Teams-meldingen uitgeschakeld.
U kunt problemen met meldingen op uw mobiele apparaat op twee manieren oplossen: met instellingen in Teams en door naar de app Instellingen op uw mobiele apparaat te gaan.
Wij vragen toestemming wanneer u de app voor het eerst start, maar misschien hebt u deze stap overgeslagen of hebt u meldingen van de app Instellingen van het apparaat uitgeschakeld.
Wat u moet doen:
-
Ga in Teams naar uw profielfoto linksboven en selecteer meldingen.
-
Als uw meldingen zijn uitgeschakeld, tikt u op Instellingen openen.
-
Selecteer meldingen in de app Instellingen op uw mobiele apparaat.
-
Schakel Meldingen toestaan in.
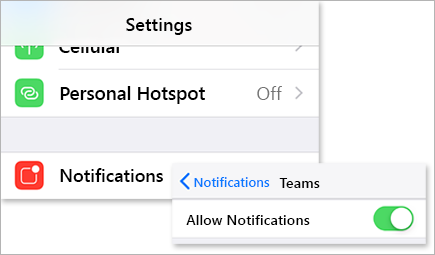
U kunt hier ook aanpassen hoe u meldingen wilt ontvangen, inclusief geluid inschakelen om een geluidssignaal te horen als er een melding binnenkomt.
Belangrijk: Als Teams niet wordt weergegeven in uw iOS-instellingen, moet u Teams verwijderen en opnieuw installeren om het probleem op te lossen.
Te veel meldingen ontvangen op uw mobiele apparaat
Misschien bent u momenteel actief in de web- of desktop-app van Teams.
Meldingen zijn standaard ingeschakeld op uw mobiele apparaat, ongeacht of u actief bent op desktop of web. Om afleidingen te verminderen en de batterij van uw apparaat leeg te maken, kunt u meldingen op uw mobiele apparaat blokkeren wanneer u teams op het web of de desktop-app gebruikt. U ontvangt weer mobiele meldingen als is vastgesteld dat u gedurende vijf minuten niet actief bent geweest in de web- of desktop-app.
Opmerking: Oproepmeldingen worden verzonden naar mobiele apparaten, zelfs als u actief bent op het bureaublad.
Ga hiervoor als volgt te werk:
Wijzig deze instelling als u liever meldingen op uw mobiele apparaat blokkeert.
-
Ga in Teams naar uw profielfoto linksboven in de app en tik op Meldingen.
-
Selecteer onder Meldingen blokkerende optie Wanneer actief op het bureaublad en schakel de wisselknop uit om meldingen te blokkeren wanneer deze actief zijn op het bureaublad. U kunt ook meldingen tijdens een vergadering toestaan of blokkeren door Wanneer in vergaderingen te selecteren en de wisselknop in of uit te schakelen.
Opmerking: Als u nog steeds geen meldingen op uw mobiele apparaat ontvangt, stuurt u ons dan een probleemrapport. Tik in de mobiele app op uw profielfoto > Instellingen > Help en feedback > Feedback verzenden.
Een onjuist aantal meldingen ontvangen op uw mobiele apparaat
Dit is een bekend probleem dat wordt onderzocht.
Teams geeft mogelijk een onjuist aantal meldingen weer op de iOS-app-badge. U ziet nog steeds het juiste aantal meldingen in de bureaubladversie van Microsoft Teams op zowel Windows als Mac.
Teams op uw bureaublad kan bijvoorbeeld aangeven dat er geen ongelezen berichten zijn, maar Teams voor iOS geeft aan dat er een of meer ongelezen berichten zijn.
Dit zijn de meldingen die standaard worden weergegeven
-
Chatten: als iemand u een bericht stuurt in een een-op-een- of groepschat.
-
Vermeldingen: als u of een kanaal waarvan u lid bent, wordt @vermeld.
-
Antwoorden: als iemand uw post in een kanaal of één waarvoor u ook een antwoord hebt gepost, beantwoordt.
-
Oproepen: als iemand u oproept via Teams.
-
Vergadering begonnen: als iemand deelneemt aan een Teams-vergadering in uw kalender.
Enkele veelvoorkomende problemen lost u als volgt op
Krijgt u sommige meldingen wel maar andere niet.
U ontvangt geen statusmeldingen op uw mobiele apparaat.
Hier zijn enkele oplossingen voor het
Wilt u meer meldingen over kanaalactiviteiten?
Sommige meldingen wel ontvangen maar andere niet
Meldingen zijn misschien aangepast.
Als u alleen waarschuwingen ontvangt voor bepaalde soorten activiteiten, zijn sommige meldingen mogelijk uitgeschakeld.
-
Ga naar uw profielfoto linksboven in de Teams-app en tik op Meldingen. Zorg ervoor dat de wisselknop Meldingen weergeven is ingeschakeld.
Van hieruit kunt u ook de manier aanpassen waarop u meldingen ontvangt. Tik op een item in de lijst om meer opties voor aanpassing te gebruiken.
-
Tik op het item dat u wilt wijzigen.
-
Kies de manier waarop u een melding ontvangt.
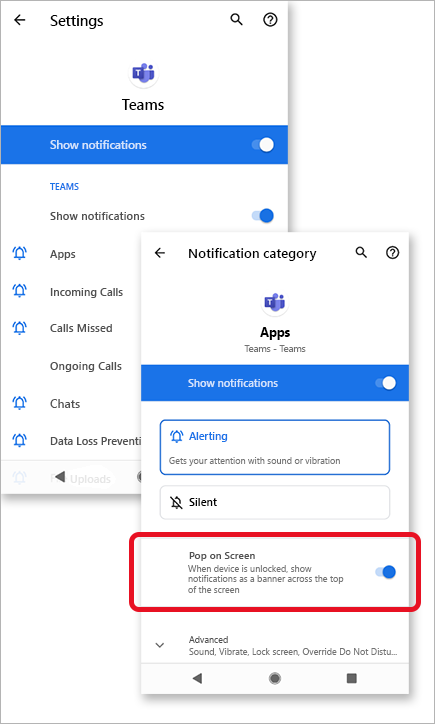
Te veel meldingen ontvangen op uw mobiele apparaat
Misschien bent u momenteel actief in de web- of desktop-app van Teams.
Meldingen zijn standaard ingeschakeld op uw mobiele apparaat, ongeacht of u actief bent op desktop of web. Om afleidingen te verminderen en de batterij van uw apparaat leeg te maken, kunt u meldingen op uw mobiele apparaat blokkeren wanneer u teams op het web of de desktop-app gebruikt. U ontvangt weer mobiele meldingen als is vastgesteld dat u gedurende vijf minuten niet actief bent geweest in de web- of desktop-app.
Wijzig deze instelling als u liever meldingen op uw mobiele apparaat blokkeert.
-
Ga in Teams naar uw profielfoto linksboven in de app en tik op Meldingen.
-
Selecteer onder Meldingen blokkerende optie Wanneer actief op het bureaublad en schakel de wisselknop uit om meldingen te blokkeren wanneer deze actief zijn op het bureaublad. U kunt ook meldingen tijdens een vergadering toestaan of blokkeren door Wanneer in vergaderingen te selecteren en de wisselknop in of uit te schakelen.
U ontvangt geen statusmeldingen op uw mobiele apparaat.
Teams-meldingen zijn mogelijk uitgeschakeld.
Wij vragen toestemming wanneer u de app voor het eerst start, maar misschien hebt u deze stap overgeslagen of hebt u meldingen van de app Instellingen van het apparaat uitgeschakeld.
Als meldingen zijn uitgeschakeld vanuit de instellingen van uw apparaat, gaat u naar de app Instellingen van uw apparaat om deze in te schakelen, of:
-
Ga in Teams naar uw profielfoto > Meldingen.
-
Tik op Instellingen openen om de app Instellingen op uw Android-apparaat te openen.
-
Schakel meldingen weergeven in op Aan.
Oplossingen per type Android-apparaat
Android 6.0 en hoger
Zorg ervoor dat machtigingen voor Teams zijn ingeschakeld:
-
Open de app Instellingen.
-
Tik op Apps.
-
Kies Teams.
-
Selecteer Machtigingen en zorg ervoor dat alle machtigingen zijn ingeschakeld.
Android 6.0.1
Controleer of de batterijoptimalisatie niet verhindert dat Teams u meldingen stuurt:
-
Open de app Instellingen.
-
Tik op Batterij.
-
Tik op Meer opties

-
Tik op de pijl-omlaag en kies Alle apps.
-
Tik op Teams en tik vervolgens op Niet optimaliseren.
Apps van derden: apps van derden zijn beschikbaar in de SharePoint-winkel.
Clean Master: Deze app van derden blokkeert mogelijk het verzenden van meldingen door Teams.
-
Ga naar het tabblad Extra van de app.
-
Selecteer notification cleaner.
-
Tik op het tandwielpictogram

-
Schakel deze functie alleen uit voor Teams of voor alle meldingen.
Beveiligingsmodel: Deze app van derden blokkeert mogelijk het verzenden van meldingen door Teams.
-
Ga naar notification cleaner van de app.
-
Tik op het tandwielpictogram

-
Zorg ervoor dat Teams is uitgeschakeld en wordt vermeld onder Apps - Meldingen toegestaan.
Opmerking: In sommige gevallen moet u de app mogelijk verwijderen om meldingen te ontvangen.
Android-apparaatmodellen
Het is bekend dat de volgende Android-apparaten en -modellen problemen hebben met Teams-meldingen.
Asus Zenfone (Android 7.0):
-
Controleer eerst of Teams is ingesteld op automatisch starten:
-
Open de app Instellingen.
-
Tik op Energiebeheer.
-
Selecteer Beheer automatisch starten.
-
Zoek Teams en controleer of dit is ingeschakeld.
-
-
Vervolgens geeft u Teams weer als een beveiligde app:
-
Open de Mobile Manager-app .
-
Tik op Boost > Super boost inschakelen.
-
Selecteer Lijst met beveiligde apps.
-
Controleer of Teams op de lijst staat.
-
Asus Zenfone 2
-
Zorg ervoor dat Teams mag beginnen bij het opstarten vanuit uw manager voor automatisch starten:
-
Open de app Apps .
-
Tik op Beheer automatisch starten.
-
Schakel Teams in op Toestaan.
-
Huawei Honor 6
-
Geef eerst Teams weer als een beveiligde app:
-
Open de app Instellingen.
-
Tik op Energiebesparing > Beveiligde apps.
-
Schakel Teams in om dit in te schakelen.
-
-
Schakel vervolgens Teams in Meldingsbeheer in:
-
Open de app Instellingen.
-
Tik op Notification Manager.
-
Selecteer Waarschuwen voor Teams om pushmeldingen te ontvangen.
-
Huawei Honor 8
-
Geef eerst Teams weer als een beveiligde app:
-
Open de app Instellingen.
-
Tik op Geavanceerde instellingen > Batterijbeheer.
-
Tik op Beveiligde apps (of Apps sluiten na schermvergrendeling).
-
Schakel Teams in om dit in te schakelen.
-
-
Vervolgens negeert u batterijoptimalisaties voor Teams:
-
Open de app Instellingen.
-
Tik op Apps > Geavanceerd.
-
Selecteer Batterijoptimalisaties negeren.
-
Kies Teams om de app te negeren.
-
-
Ten slotte kunt u meldingen van Teams toestaan:
-
Open de app Instellingen.
-
Selecteer het meldingenvenster & statusbalk.
-
Tik op Meldingencentrum en zoek Teams.
-
Zorg ervoor dat Meldingen toestaan en Prioriteitsweergaveactief zijn.
-
Huawei P8 Lite
-
Stel eerst Teams in om te worden uitgevoerd bij het opstarten:
-
Open de app Telefoonbeheer .
-
Swipe naar links en tik op Opstartbeheer.
-
Tik op Teams en zorg ervoor dat deze is ingesteld om automatisch te worden uitgevoerd bij het opstarten van het systeem.
-
-
Vervolgens kunt u meldingen van Teams toestaan:
-
Open de app Telefoonbeheer .
-
Swipe naar links en tik op Notification Manager.
-
Tik op Regels en zorg ervoor dat Teams is ingesteld om meldingen naar het meldingenvenster te verzenden. Controleer of andere instellingen in deze weergave mogelijk meldingen blokkeren.
-
Huawei Mate 8 en Huawei Nova Plus
-
Zorg ervoor dat Teams is vrijgesteld van batterijoptimalisatie:
-
Open de app Instellingen.
-
Tik op Geavanceerde instellingen > Battery Manager > Beveiligde apps.
-
Schakel Teams in om dit in te schakelen.
-
LeEco/LeTV
-
Schakel eerst Teams in om te worden uitgevoerd bij het opstarten:
-
Open de app Instellingen .
-
Tik op Machtigingen.
-
Tik op Automatisch starten beheren. Als u andere apps hebt ingeschakeld om automatisch te starten, ziet u U hebt [x] apps ingeschakeld om automatisch te starten.
-
Schakel Teams in om dit in te schakelen.
-
-
Ten slotte geeft u Teams weer als een beveiligde app:
-
Open de app Instellingen.
-
Selecteer Batterij en tik vervolgens op Energiebesparingsbeheer.
-
Selecteer App-beveiliging.
-
Schakel Teams in om dit in te schakelen.
Opmerking: Als u Vergrendelingsscherm opschonen en Ultra lange stand-by tijdens de slaapstand hebt ingeschakeld, moet u deze uitschakelen om Teams-meldingen toe te staan.
-
Lenovo
-
Schakel de instelling voor automatisch starten in voor Teams:
-
Open de app Instellingen.
-
Tik op Power Manager.
-
Selecteer App-beheer op achtergrond.
-
Schakel Teams in om automatisch starten toe te staan.
-
OnePlus (Android 7.0 en eerder)
-
Zorg ervoor dat Teams is ingesteld op automatisch starten:
-
Open de app Instellingen.
-
Tik op Apps.
-
Tik op het tandwielpictogram

-
Selecteer App AutoLaunch.
-
Schakel Teams in om dit in te schakelen.
-
OnePlus (Android 8.0 en hoger)
-
Zorg er eerst voor dat app-opslag is ingesteld op normaal wissen:
-
Open de app Instellingen.
-
Tik op Geavanceerd.
-
Selecteer Recent apps-beheer.
-
Zorg ervoor dat Normaal wissen is ingeschakeld.
-
-
Ten tweede, sluit Teams uit van batterijoptimalisatie:
-
Open de app Instellingen.
-
Tik op Batterij > Batterijoptimalisatie.
-
Tik op Apps niet geoptimaliseerd en selecteer Alle apps.
-
Zoek Teams en zorg ervoor dat deze is ingesteld op Niet optimaliseren.
-
OnePlus 3
-
Pas de batterijoptimalisatie aan om meldingen van Teams toe te staan wanneer deze op de achtergrond wordt uitgevoerd:
-
Open de app Instellingen.
-
Tik op Batterij.
-
Selecteer Batterijoptimalisatie.
-
Tik op Meer opties

-
Selecteer Geavanceerde optimalisatie.
-
Schakel Teams uit.
-
OPPO
-
Geef eerst Teams weer als een beveiligde app:
-
Open de app Instellingen.
-
Tik op Geavanceerde instellingen > Batterijbeheer > beveiligde apps.
-
Schakel Teams in om beveiliging in te schakelen.
-
-
Negeer vervolgens batterijoptimalisatie voor Teams:
-
Open de app Instellingen.
-
Tik op Apps > Geavanceerd.
-
Selecteer Batterijoptimalisaties negeren.
-
Schakel Teams in om optimalisatie te negeren.
-
-
Schakel ten slotte meldingen van Teams in:
-
Open de app Instellingen.
-
Tik op Meldingenvenster & Statusbalk > Meldingencentrum.
-
Zoek Teams en activeer toegestane meldingen en prioriteitsweergave.
-
Samsung
-
Geef eerst prioriteit aan meldingen van Teams.
-
Open de app Instellingen.
-
Tik op Apps.
-
Selecteer Teams.
-
Tik onder App-instelling op Meldingen.
-
Schakel Instellen als prioriteit in.
-
-
Sluit Teams vervolgens uit van batterijoptimalisatie.
-
Open de app Instellingen.
-
Tik op Apparaatbeheer.
-
Selecteer Batterij.
-
Tik op Niet-bewaakte apps.
-
Voeg Teams toe aan de lijst.
-
Xiaomi
-
Controleer of Teams gemachtigd is om automatisch te starten:
-
Open de app Beveiliging .
-
Tik op Machtigingen > Automatisch starten.
-
Schakel Teams in om dit in te schakelen.
-
Opmerking: Als u nog steeds geen meldingen op uw mobiele apparaat ontvangt, stuurt u ons dan een probleemrapport. Tik in de mobiele app op Menu 










