In dit artikel vindt u oplossingen voor sommige van de foutberichten die kunnen worden weergegeven wanneer u bestanden uploadt naar de OneDrive-website.
Opmerking: Als u uw Microsoft-opslag overschrijdt, kunt u geen nieuwe bestanden (zoals camera-album) uploaden, bewerken of synchroniseren met uw OneDrive. Meer informatie.
Vouw een van de onderstaande secties uit om algemene problemen of foutberichten weer te geven die u mogelijk tegenkomt wanneer u probeert bestanden te uploaden van de website van OneDrive, plus mogelijke oplossingen.
Belangrijk:
-
Als u uw Microsoft-opslag overschrijdt, kunt u geen nieuwe bestanden (zoals camera-album) uploaden, bewerken of synchroniseren met uw OneDrive. Meer informatie.
-
In OneDrive kunnen geen foto's worden geüpload die voor iCloud zijn geoptimaliseerd. Als u optimalisatie wilt uitschakelen, tikt u op Instellingen > iCloud > Foto's en schakelt u Opslag optimaliseren uit.
Dit bericht kan om een van de volgende redenen worden weergegeven:
-
Er is een probleem met OneDrive. Probeer het bestand opnieuw te uploaden.
-
De verbinding met OneDrive is verbroken tijdens de bestandsoverdracht of u was niet aangemeld bij OneDrive. Meld u met uw Microsoft-account aan bij OneDrive en probeer het bestand opnieuw te uploaden.
-
U bent niet gemachtigd om het bestand te openen (alleen voor werk- of schoolaccounts). Als het bestand zich op een server bevindt, controleer dan of u het bestand kunt openen en probeer het opnieuw te uploaden. Neem contact op met de netwerkbeheerder voor meer informatie over het verkrijgen van machtiging voor toegang tot het bestand.
-
U bent niet gemachtigd om het bestand te uploaden naar de geselecteerde map. Selecteer een map waarvoor u bent gemachtigd om te bewerken en probeer het bestand opnieuw te uploaden.
-
Het bestandstype wordt niet ondersteund.
-
Foto's kunnen de volgende gangbare indelingen hebben: JPEG, JPG, TIF, TIFF, GIF, PNG, RAW.
Of ze kunnen een van deze minder gangbare indelingen hebben: BMP, DIB, JFIF, JPE, JXR, EDP, PANO, ARW, CR2, CRW, ERF, KDC, MRW, NEF, NRW, ORF, PEF, RAF, RW2, RWL, SR2, SRW. -
Video's kunnen de volgende gangbare indelingen hebben: AVI, MOV, WMV, ASF, MP4.
Of ze kunnen een van deze minder gangbare indelingen hebben: 3G2, 3GP, 3GP2, 3GPP, M2T, M2TS, M4V, MP4V, MTS, WM, LRV. Meer informatie over video-indelingen die u op de website van OneDrive kunt afspelen.
-
PROBLEEM
Dit probleem kan optreden als u zich hebt aangemeld bij een Microsoft 365-app met een account dat niet is gemachtigd om bestanden te uploaden naar OneDrive.
OPLOSSING
Stel de Windows-instellingen-app opnieuw in die is aangemeld met mijn werkaccount, installeer de OneDrive-app opnieuw en het probleem is opgelost.
-
Volg de stappen die worden weergegeven om OneDrive als service toe te voegen.
Als dat niet helpt, moet u mogelijk oude OneDrive-referenties wissen door de onderstaande stappen te volgen.
Sommige gebruikers kunnen problemen ondervinden bij het aanmelden bij OneDrive met referenties die op de computer zijn verlopen.
PROBLEEM
Er wordt een duplicaatbestand gemaakt met uw computernaam toegevoegd aan de bestandsnaam, bijvoorbeeld:
-
book1.xlsx
-
book1-desktop-computer.xlsx
TIJDELIJKE OPLOSSING
Windows:
-
Druk op de Windows-toets + R om het venster Uitvoeren te openen.
-
Voer het pad %localappdata%\Microsoft\OneDrive\settings in en selecteer OK.
-
Verwijder het bestand PreSignInSettingsConfig.json.
Mac:
-
Zoek in Spotlight naar het type 'sleutelhanger' en selecteer Sleutelhangertoegang. Als dit niet zichtbaar is in Spotlight, gaat u naar de map Hulpprogramma's en opent u daar Sleutelhangertoegang.
-
Zoek naar OneDrive.
-
Verwijder 'OneDrive-referenties in cache'.
-
Voer OneDrive uit.
Als het probleem door deze tijdelijke oplossingen niet wordt opgelost, kunt u OneDrive verwijderen en opnieuw installeren:
Opmerking: Als u OneDrive op uw computer uitschakelt of verwijdert, verliest u geen gegevens of bestanden. U kunt uw bestanden altijd openen door u aan te melden bij OneDrive.com.
Als u bestanden wilt uploaden naar een nieuwe map in OneDrive, moet u de map eerst maken en pas daarna de bestanden uploaden. Bestanden die 0 bytes groot zijn, kunnen niet worden geüpload vanuit de website van OneDrive.
Tip: Met de OneDrive-app kunt u hele mappen naar OneDrive uploaden zonder dat u naar de OneDrive-website hoeft te gaan.
Het volledige pad (inclusief de bestandsnaam) is te lang. Het pad mag uit maximaal 441 tekens bestaan. Maak de bestandsnaam of de naam van submappen in OneDrive korter of selecteer een submap die zich dichterbij de map op het hoogste niveau bevindt.
Om te uploaden naar een specifieke map, bladert u naar de doelmap en selecteert u Uploaden.
Als u Microsoft Edge of een recente versie van andere veelgebruikte webbrowsers gebruikt, kunt u bestanden naar OneDrive uploaden die maximaal 250 GB groot zijn. Als u gebruikmaakt van een oudere webbrowser is de maximale bestandsgrootte 300 MB.
OneNote-notitieblokken die zijn opgeslagen in OneDrive, kunnen maximaal 2 GB zijn.
Tips:
-
U kunt bestanden met een maximale grootte van 250 GB uploaden als u de OneDrive-app gebruikt. (Als u zich aanmeldt met een werk- of schoolaccount, is de maximale bestandsgrootte 15 GB.)
-
Voor het overdragen van grote bestanden of veel bestanden, adviseren wij de bestanden toe te voegen aan de desktop-app van OneDrive en niet de knop Uploaden op de website te gebruiken.
Als de automatische camera-upload niet werkt, of alleen bepaalde afbeeldingen worden geüpload, volgt u deze stappen:
-
Camera-upload uitschakelen in instellingen van de OneDrive-app (u vindt de stappen in de gids voor het gebruik van OneDrive op iOS of OneDrive voor Android).
-
Ga naar de OneDrive-website en hernoem de map Camera-album.
-
Controleer of u een goede verbinding hebt via Wi-Fi of een mobiel netwerk.
-
Schakel camera-upload in om alle afbeeldingen van het camera-album van uw mobiele apparaat opnieuw naar de cloud te uploaden.
Tips:
-
Als u uw Microsoft-opslag overschrijdt, kunt u geen nieuwe bestanden (zoals camera-album) uploaden, bewerken of synchroniseren met uw OneDrive. Meer informatie.
-
In OneDrive kunnen geen foto's worden geüpload die voor iCloud zijn geoptimaliseerd. Als u optimalisatie wilt uitschakelen, tikt u op Instellingen > iCloud > Foto's en schakelt u Opslag optimaliseren uit.
-
Zorg ervoor dat uw Persoonlijke kluis is ontgrendeld voordat u bestanden probeert te uploaden.
Als u geen abonnement hebt op Microsoft 365, kunt u maximaal drie bestanden toevoegen aan uw Persoonlijke Kluis. Als u wel een abonnement hebt, kunt u zoveel bestanden toevoegen als u wilt (tot aan uw opslaglimiet).
U kunt het bestand niet uploaden als het niet meer in de beschikbare opslagruimte past. Ga naar de opslagpagina als u wilt zien hoeveel ruimte u nog hebt of om meer opslagruimte te krijgen.
Als u uw Microsoft-opslag overschrijdt, kunt u geen nieuwe bestanden (zoals camera-album) uploaden, bewerken of synchroniseren met uw OneDrive. Meer informatie.
Het bestand is mogelijk in een ander programma geopend. Sla eventuele wijzigingen in het bestand op, sluit het programma en probeer het bestand opnieuw te uploaden.
Als het bestand zich bevindt op een verwisselbaar medium, zoals een cd of een USB-flashstation, is het bestand misschien niet beschikbaar. Controleer of het verwisselbaar medium correct is aangesloten op de computer en probeer het bestand opnieuw te uploaden.
Als u een bestand wilt openen vanuit een oudere versie van Excel, kunt u eerst Excel openen en van daaruit proberen het bestand te openen.
Of mogelijk moet u een oudere Excel-versie als standaard instellen:
-
Typ Configuratiescherm in het zoekvak op de taakbalk en selecteer het in de lijst met resultaten of druk op Enter.
-
Selecteer Programma's > Standaardprogramma's > Uw standaardprogramma's instellen.
-
Selecteer de oudere versie van of Excel (bijvoorbeeld Excel 2016), selecteer Dit programma als standaard instellenen selecteer OK.
Het bestand is mogelijk verplaatst, van naam veranderd of verwijderd voordat u het probeerde te uploaden. Zoek het bestand en probeer het opnieuw te uploaden.
De bestandsnaam bevat tekens die niet zijn toegestaan. Verander de naam zo dat deze niet begint met of eindigt op een spatie, eindigt op een punt of een van deze tekens bevat: / / \ < > : * " ? |
De volgende namen zijn niet toegestaan voor bestanden of mappen: AUX, PRN, NUL, CON, COM0, COM1, COM2, COM3, COM4, COM5, COM6, COM7, COM8, COM9, LPT0, LPT1, LPT2, LPT3, LPT4, LPT5, LPT6, LPT7, LPT8, LPT9.
Als u de naam van een bestand of map wilt wijzigen voordat u opslaat of uploadt, selecteert u het bestand of de map en drukt u op F2. Mac-gebruikers moeten de naam van een map of bestand wijzigen door het bestand of de map te selecteren en op de enter-toets te drukken.
Klik op Vervangen als u het bestaande bestand wilt vervangen of op Beide behouden als u naam wilt wijzigen van het bestand dat u uploadt.
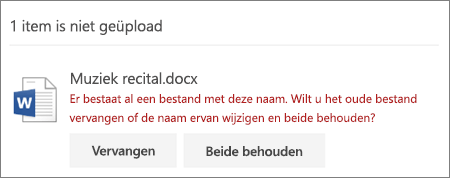
Opmerking: Als een bestand geen extensie heeft, kan het niet worden geüpload naar een locatie die een map bevat met dezelfde naam.
Sluit het bestand dat u probeert te vervangen. In sommige gevallen is het sneller om het bestand op te slaan of te downloaden met een andere naam, het oorspronkelijke bestand te verwijderen en het nieuwe bestand te hernoemen naar de oorspronkelijke bestandsnaam.
Meer hulp nodig?
Als u een probleem hebt dat niet te maken heeft met uploaden, kunt u hulp vinden in deze artikelen:
|
|
Contact opnemen met ondersteuning
Voor technische ondersteuning gaat u naar Contact opnemen met Microsoft-ondersteuning, voert u uw probleem in en selecteert u Hulp vragen. Als u nog steeds hulp nodig hebt, selecteert u Contact opnemen met de ondersteuning om te worden doorgeleid naar de beste ondersteuningsoptie. |
|
|
|
Beheerders
|












