Na een recente update van OneNote voor Android, hebben sommige klanten gerapporteerd dat bepaalde notities lijken te zijn gemarkeerd als alleen-lezen, of dat ze per ongeluk zijn verplaatst naar Verkeerd geplaatste secties. Als u uw notities hierdoor worden beïnvloed, volgt u de voorgestelde stappen in dit artikel om het probleem te verhelpen.
Achtergrond
Onlangs hebben we de residente CodeBase van OneNote voor Android aangepast om synchronisatieproblemen te verhelpen. Nadat u de update hebt geïnstalleerd, vraagt OneNote u al uw notities te synchroniseren. Als u vóór de installatie van deze update beschikt over niet-gesynchroniseerde pagina's (nieuwe of bewerkte notities), worden deze pagina's gekopieerd naar Verkeerd geplaatste secties als alleen-lezen notities.
Als u een bepaalde notitie zoekt, vindt u twee versies van dezelfde notitie. Als onderdeel van de zoekresultaten ziet u een notitie onder de oorspronkelijke sectie (die kan worden bewerkt) en een ander resultaat voor de notitie in Verkeerd geplaatste secties (deze is alleen-lezen). U kunt de oorspronkelijke notitie blijven gebruiken en bewerken onder de oorspronkelijke sectie van het notitieblok.
Belangrijk: Als de alleen-lezen kopie van de notitie extra of belangrijke wijzigingen bevat, kunt u deze handmatig kopiëren naar de oorspronkelijke notitie in de bewerkbare notitiebloksectie.
Nadat u hebt bevestigd dat de bewerkbare versie van een notitie overeenkomt met de alleen-lezen versie in Verkeerd geplaatste secties, kunt u deze dubbele versie van uw notitie verwijderen.
Indien eventuele wijzigingen aan uw apparaat van vóór de OneNote voor Android-update niet zijn gesynchroniseerd, volgt u de onderstaande stappen om uw notities terug te zetten.
Niet-gesynchroniseerde notities terugzetten in OneNote voor Android
-
Stel dat u de volgende niet-gesynchroniseerde notitie op uw apparaat hebt in de sectie To-dos van Sara's Notebook.
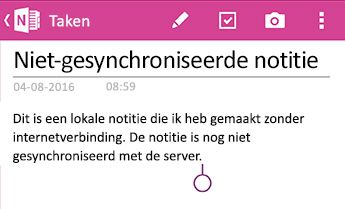
-
Na de OneNote voor Android-update ziet u de volgende schermen.

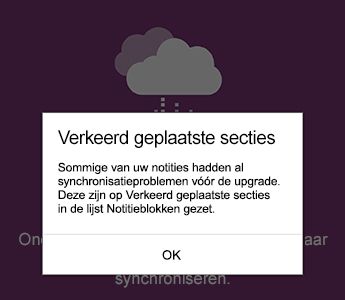
-
Nadat u de app hebt gestart in Recente notities, laat u OneNote voor Android al uw notities synchroniseren. Eventuele notities in Verkeerd geplaatste secties worden gemarkeerd als alleen-lezen. De oorspronkelijke notities kunnen nog steeds worden bewerkt.
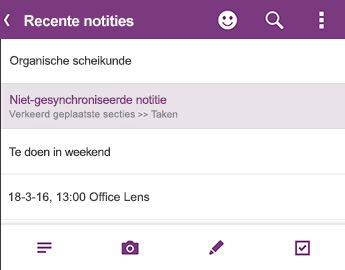
-
Controleer of al uw notities volledig worden gesynchroniseerd en ga vervolgens terug naar de Lijst met notitieblokken om te controleren of het synchronisatiesymbool niet langer wordt weergegeven:
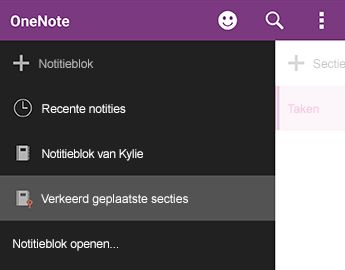
-
Secties met nieuwe of bestaande notities met niet-gesynchroniseerde wijzigingen worden in Verkeerd geplaatste secties geplaatst. Als u weet welke wijzigingen u vóór de app-update hebt aangebracht (u kunt hiervoor de lijst met Recente notities doornemen), moet u een kopie van deze notities kunnen vinden in Verkeerd geplaatste secties.
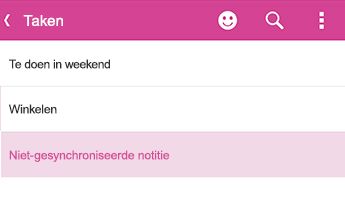
In het voorbeeld ziet Sara haar sectie Met de nieuwe zege in Verkeerd geplaatste secties.
-
U kunt de hele notitie kopiëren naar de oorspronkelijke sectie in uw notitieblok of u kunt ervoor kiezen alleen de specifieke inhoud te kopiëren die u hebt bewerkt in de bestaande notitie. Als u een hele pagina wilt kopiëren, houdt u de pagina in wacht en selecteert u Pagina kopiëren. In het dialoogvenster dat wordt geopend, kunt u het notitieblok en de sectie selecteren waarin u de notitie wilt kopiëren.
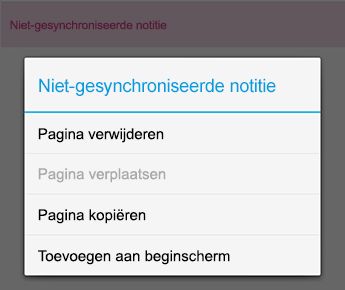
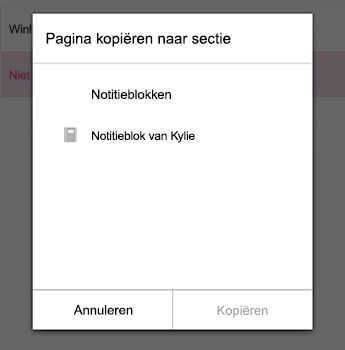
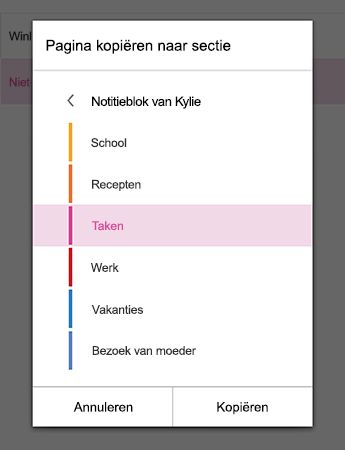
-
Nadat u uw niet-gesynchroniseerde notities op deze manier hebt hersteld, kunt u Verkeerd geplaatste secties sluiten. Ga naar de lijst Notitieblok, houd Verkeerd geplaatste sectiesingedrukt en klik op Notitieblok sluiten.
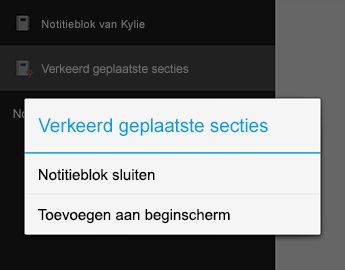
Let op: Als u Verkeerd geplaatste secties sluit, worden alle lokale wijzigingen die u in uw notities op uw apparaat hebt aangebracht en die niet automatisch zijn gekopieerd, verwijderd. Zorg ervoor dat u belangrijke notities in deze sectie zorgvuldig hebt gecontroleerd en gekopieerd voordat u de sectie sluit.
Onze excuses voor het ongemak dat deze wijziging van de app kan hebben veroorzaakt. Er wordt gewerkt aan een oplossing waardoor niet-gesynchroniseerde wijzigingen aan oorspronkelijke notities naadloos worden samengevoegd. Tot die tijd hopen we dat u met de voorgaande stappen eventuele alleen-lezen en verkeerd geplaatste notities kunt verhelpen.
Feedback verzenden
Als u last hebt gehad van dit probleem en u ook na het uitvoeren van de stappen in dit artikel nog steeds problemen ondervindt, meld uw ervaringen dan bij het OneNote-productteam. Ga naar de OneNote voor Android-forums in de Microsoft-community voor meer informatie over uw probleem.
Bedankt.










