De invoegtoepassing voor Skype voor Bedrijven - web-app is vereist als u tijdens een Skype-vergadering geluid, videobeelden en een scherm wilt delen. Als u deelneemt aan de vergadering maar geen verbinding kunt maken met de Skype-oproep of geen vergaderingsinhoud kunt zien, probeert u eerst de basisstappen voor probleemoplossing en vernieuwt u vervolgens indien nodig de lijst met veelvoorkomende problemen en fouten.
Basisstappen voor probleemoplossing bij het installeren van een invoegtoepassing
-
Verlaat de vergadering en sluit alle browservensters.
-
Open een InPrivate-browsersessie in Internet Explorer, een privévenster in Firefox of Safari, of een incognitovenster in Chrome.
-
Zorg dat in uw browser het laden en uitvoeren van ActiveX-besturingselementen is toegestaan.
-
Klik of tik in het vergaderverzoek op de koppeling Deelnemen aan Skype-vergadering.
-
Zorg dat op de aanmeldingspagina De invoegtoepassing voor Skype voor Bedrijven - web-app installeren is ingeschakeld en selecteer Deelnemen aan de vergadering.
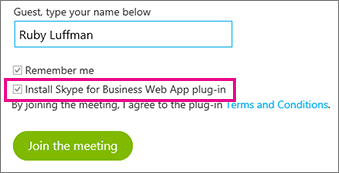
-
Voer een van de volgende handelingen uit:
-
Klik onder in Internet Explorer op Uitvoeren om de invoegtoepassing te installeren.

OF
-
Volg de instructies van uw browser voor het installeren en uitvoeren van de invoegtoepassing.
-
-
Selecteer in de beveiligingsmelding van de invoegtoepassing voor Skype voor Bedrijven - web-app de optie Toestaan.
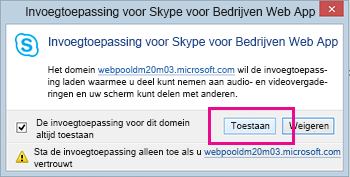
-
Als er een beveiligingsmelding van Windows Firewall wordt weergegeven, klikt u op Annuleren wanneer u geen beheerdersbevoegdheden hebt op de computer. Dit heeft geen invloed op de vergadering.
Tip: Als het lukt om de invoegtoepassing te installeren via deze stappen, kunt u eventueel de browsercache leegmaken om verouderde aanmeldingsgegevens te verwijderen waardoor aanmelding mogelijk wordt verhinderd.
Als dit niet heeft geholpen, zijn er nog enkele zaken die u kunt controleren:
-
Controleer of het besturingssysteem van uw computer en de webbrowser op de lijst met ondersteunde platforms staan.
-
Ga naar Configuratiescherm > Programma's en onderdelen en verwijder bestaande versies van de invoegtoepassing. Probeer u vervolgens opnieuw aan te melden.
Als het nog steeds niet lukt de invoegtoepassing te installeren, raadpleegt u de lijst met veelvoorkomende problemen en fouten.
Veelvoorkomende problemen en fouten
Downloaden van invoegtoepassing is mislukt
Controleer of de browser zodanig is geconfigureerd dat downloads en het downloaden van gecodeerde bestanden zijn toegestaan.
Ga als volg te werk om downloads toe te staan in Internet Explorer:
-
Klik op Extra > Internetopties.
-
Klik op het tabblad Beveiliging > Aangepast niveau.
-
Schuif omlaag naar Gedownloade elementen en selecteer Inschakelen voor Bestand downloaden.
-
Neem opnieuw deel aan de vergadering. De invoegtoepassing wordt gedownload zonder fouten.
Ga als volgt te werk om het downloaden van gecodeerde bestanden toe te staan in Internet Explorer:
-
Klik op het Extra > Internetopties > Geavanceerd.
-
Blader omlaag naar de sectie Beveiliging.
-
Schakel het selectievakje Gecodeerde pagina's niet op schijf opslaan uit en klik op OK.
-
Neem opnieuw deel aan de vergadering. De invoegtoepassing wordt gedownload zonder fouten.
Invoegtoepassingsbestand is verplaatst of verwijderd
Als u de foutmelding ontvangt dat LwaPluginInstaller32.msi is verplaatst of verwijderd, volgt u onderstaande stappen om het probleem op te lossen:
-
Verlaat de vergadering en neem opnieuw deel.
Er verschijnt een dialoogvenster met opties voor het opslaan of uitvoeren van het invoegtoepassingsbestand. -
Kies Opslaan.
-
Geef een locatie op de computer op waar u het bestand wilt opslaan en klik op Opslaan.
-
Ga naar het opgeslagen invoegtoepassingsbestand op de computer en dubbelklik erop om het uit te voeren.
Invoegtoepassing wordt niet gedetecteerd na installatie
Als een bericht wordt weergegeven met de mededeling dat u de invoegtoepassing moet installeren, zelfs nadat u deze hebt geïnstalleerd, start u de browser opnieuw. Als u Windows 8 gebruikt op uw pc, controleert dan of u de versie van de browser voor het bureaublad gebruikt.
Dit probleem kan ook optreden als u de browser hebt gestart met de optie Als administrator uitvoeren. Skype voor Bedrijven - web-app wordt in deze omgeving niet ondersteund. Als u Skype voor Bedrijven - web-app wilt gebruiken, moet u de browser als standaardgebruiker starten.
Waarschuwing van firewall wanneer u deelneemt aan een vergadering vanuit Skype voor Bedrijven - web-app
In de beveiligingsmelding van Windows Firewall is het OK als u Annuleren selecteert wanneer u geen beheerdersbevoegdheden hebt op de computer.
De standaardinstelling voor het domeinvertrouwen van de invoegtoepassing wijzigen
Wanneer u de invoegtoepassing installeert, krijgt u de mogelijkheid het domein dat de invoegtoepassing laadt, te vertrouwen.
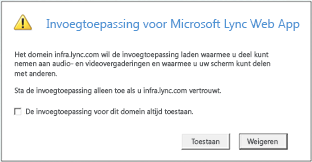
Als u De invoegtoepassing altijd toestaan voor dit domein hebt geselecteerd maar deze optie wilt wijzigen, voert u de volgende stappen uit:
In Windows-besturingssystemen
-
Selecteer Invoegtoepassing voor Skype voor Bedrijven - web-app in de lijst met geïnstalleerde programma's in het Configuratiescherm en klik op Verwijderen.
-
De volgende keer dat u via Skype voor Bedrijven - web-app deelneemt aan een vergadering, selecteert u Toestaan om het domein van de invoegtoepassing te vertrouwen voor alleen die vergadering.
Op Macintosh-besturingssystemen voert u de volgende stappen uit om uw gebruikersvoorkeuren te converteren naar XML en deze vervolgens te bewerken:
-
Open Terminal en typ plutil -convert xml1 ~/Library/Preferences/ com.microsoft.skypeforbusiness.plugin.plist
-
Typ in Terminal open -b "com.apple.TextEdit" ~/Library/Preferences/ com.microsoft.skypeforbusiness.plugin.plist
-
Verwijder in TextEdit de regel voor het domein dat u niet meer wilt vertrouwen. Als u bijvoorbeeld het domein Contoso.com niet meer wilt vertrouwen, verwijdert u de regel "Skype.Contoso.com"="" en slaat u de wijzigingen op.
-
Typ in Terminal defaults read com.microsoft.skypeforbusiness.plugin AllowedDomains
-
Start de browser opnieuw.
-
De volgende keer dat u via Skype voor Bedrijven - web-app deelneemt aan een vergadering, zorgt u dat De invoegtoepassing voor dit domein altijd toestaan is uitgeschakeld voordat u Toestaan selecteert.
Ik heb alles al geprobeerd, maar ik kan de invoegtoepassing nog steeds niet installeren
Het installeren van de invoegtoepassing is mogelijk niet toegestaan volgens het computerbeleid van uw organisatie. Neem voor oplossing van het probleem contact op met de technische ondersteuning op uw werk.










