Ga als volgt te werk om toegang te krijgen tot uw privacyinstellingen wanneer u een Office-toepassing opent:
-
Selecteer Account onderaan het linkerdeelvenster en kies onder Accountprivacyde optie Instellingen beheren.
Als u al een Office-toepassing hebt geopend:
-
Ga naar het tabblad Bestand , selecteer Account (of Office-account in Outlook) onderaan het linkerdeelvenster en kies vervolgens Instellingen beheren.
Ga als volgt te werk om toegang te krijgen tot uw privacyinstellingen in de nieuwe Outlook voor Windows:
-
Selecteer op het tabblad Weergave de optie Weergave-instellingen en kies Algemeen.
-
Selecteer Privacy en gegevens en kies vervolgens Privacyinstellingen.
Hiermee opent u het dialoogvenster Privacyinstellingen voor account, waarin u uw privacyopties kunt selecteren.
Notities:
-
Dit is van toepassing op Office-versie 1904 of hoger.
-
Als u Office gebruikt met een werk- of schoolaccount, heeft uw beheerder mogelijk geconfigureerd welke instellingen u kunt wijzigen.
In Windows zijn deze instellingen van toepassing op Word, Excel, PowerPoint, Outlook, OneNote, Access, Project en Visio.
Meer informatie
Wanneer u een Office-app opent of Bestand selecteert, zoekt u naar Account of Office-account in de linkerbenedenhoek van het venster.
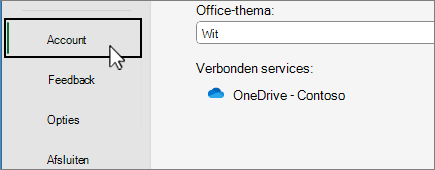
Selecteer Instellingen Beheren onder Account Privacy.
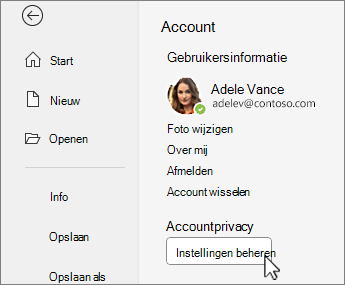
Voor de nieuwe Outlook voor Windows:
-
Selecteer op het tabblad Beeld de optie Weergave-instellingen.
-
Kies op het tabblad Algemeende optie Privacy en gegevens en selecteer Privacyinstellingen.
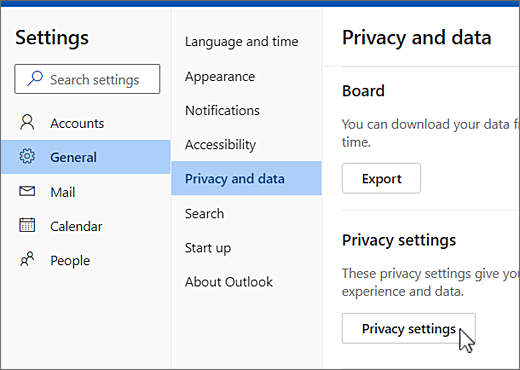
Opmerking: Gebruikers met een persoonlijk account hebben extra instellingen op dit scherm, maar de knop voor Privacy-instellingen blijft hetzelfde.
Als u toegang wilt tot uw privacyinstellingen, opent u een Office-toepassing, selecteert u het app-menu > Voorkeuren > Privacy. Hiermee wordt het dialoogvenster Privacyinstellingen van account geopend waarin u uw privacyopties kunt selecteren.
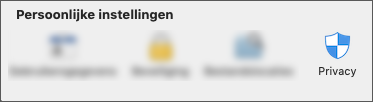
Op de Mac zijn deze instellingen van toepassing op Word, ExcelPowerPoint, Outlook en OneNote.
Voor toegang tot privacyinstellingen in Word,Excel,PowerPoint, OneNote enVisio:
-
In de bewerkingsmodus: Selecteer Bestand > About > Privacy-instellingen.
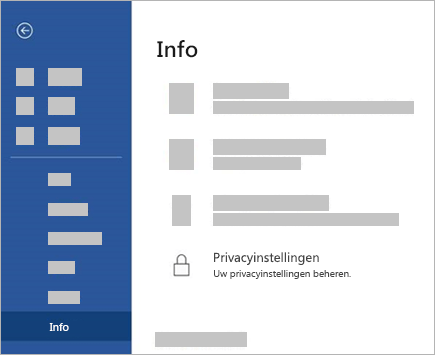
-
In de weergavemodus: Selecteer bovenaan de pagina

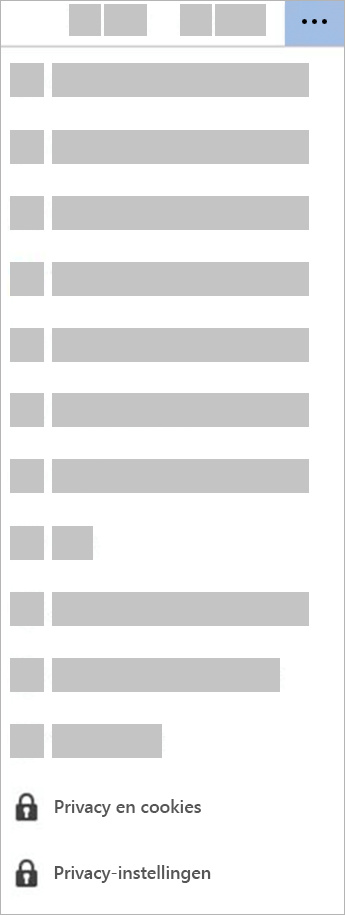
Als u toegang wilt tot uw privacyinstellingen, opent u een Office-app en gaat u naar Instellingen > Privacyinstellingen. Hiermee opent u het menu Privacyinstellingen, waar u uw privacyopties kunt selecteren.
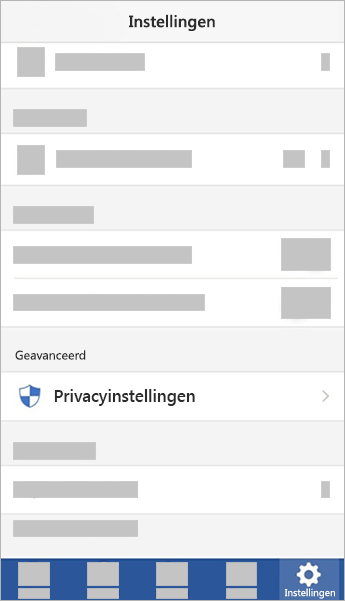
Op iOS zijn deze instellingen van toepassing op Word, Excel, PowerPoint, Outlook, OneNote en Visio.
Als u toegang wilt tot uw privacyinstellingen, opent u een Office-app, selecteert u uw accountafbeelding in de linkerbovenhoek en selecteert u Privacyinstellingen. Hiermee opent u het menu Privacyinstellingen, waar u uw privacyopties kunt selecteren.
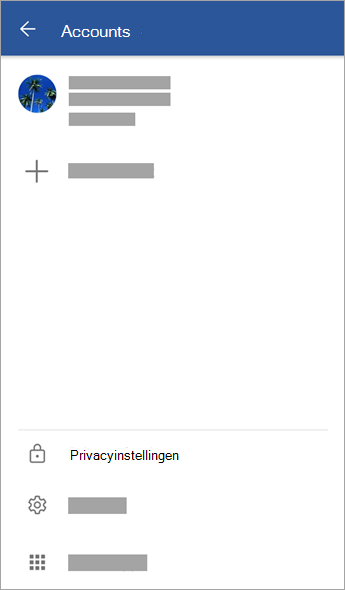
Op Android zijn deze instellingen van toepassing op Word, Excel, PowerPoint, OneNote en Visio.
Uw instellingen gaan met u mee
Wanneer u uw privacy-instellingen wijzigt en opties in- of uitschakelt, worden die instellingen ook toegepast op al uw Windows-, Mac-, Android- en iOS-apparaten. Als u bijvoorbeeld besluit om ervaringen uit te schakelen die uw inhoud op uw Windows-desktopcomputer analyseren, wordt deze instelling ook toegepast wanneer u zich de volgende keer aanmeldt bij een Microsoft 365-app op uw telefoon. Als u de instelling weer inschakelt, wordt deze de volgende keer dat u zich aanmeldt bij een Microsoft 365-app op het bureaublad ook weer ingeschakeld. Uw instellingen gaan met u mee.
Op Mac worden alleen de instellingen voor Word, Excel, PowerPoint, OneNote en Outlook gesynchroniseerd.
Belangrijk: De instellingen zijn gekoppeld aan uw account. Uw instellingen worden dus alleen gesynchroniseerd met andere apparaten wanneer u zich daarop aanmeldt met hetzelfde persoonlijke, werk- of schoolaccount.
De uitzondering hierop is als u de instelling uitschakelt waarmee alle niet-essentiële verbonden ervaringen worden uitgeschakeld. De service die uw privacy-instellingen synchroniseert tussen apparaten wordt daarmee ook uitgeschakeld. Wanneer die instelling is uitgeschakeld, worden er dus geen instellingen gesynchroniseerd vanaf of met het betreffende apparaat. Als u nog andere apparaten hebt waarop deze instelling niet is uitgeschakeld, blijven de instellingen tussen deze apparaten gesynchroniseerd worden.
Als u alle niet-essentiële verbonden ervaringen wilt uitschakelen op al uw apparaten die deze ondersteunen, moet u deze functie op elk apparaat uitschakelen.










