In een stroomdiagram worden de opeenvolgende stappen in een taak of proces weergegeven. Er zijn veel verschillende SmartArt-indelingen die u kunt gebruiken ter illustratie van de stappen in een proces, inclusief indelingen met afbeeldingen.
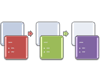
In dit artikel wordt uitgelegd hoe u een stroomdiagram met afbeeldingen maakt. Aan de hand van de methoden die in dit artikel worden beschreven, kunt u vrijwel elke SmartArt-graphic maken of wijzigen. Probeer verschillende indelingen uit voor het gewenste resultaat.
Wat wilt u doen?
Een stroomdiagram met afbeeldingen maken
-
Klik op het tabblad Invoegen in de groep Illustraties op SmartArt.
-
Klik in de galerie SmartArt-graphic kiezen op Proces en dubbelklik op Afbeeldingsaccentproces.
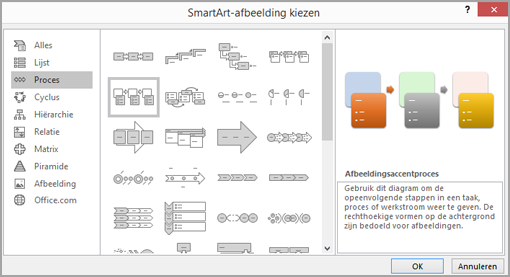
-
Als u een afbeelding wilt toevoegen, klikt u in het vak waaraan u deze wilt toevoegen op het afbeeldingspictogram

-
Voer een van de volgende handelingen uit om tekst toe te voegen:
-
Klik op [Tekst] in het deelvenster Tekst en typ de gewenste tekst.
Opmerking: Als het tekstvenster niet zichtbaar is, klikt u op het tabblad Ontwerpen op Tekstvenster.
-
Kopieer tekst uit een andere locatie of toepassing, klik op [Tekst] in het deelvenster Tekst en plak de tekst.
-
Klik in een vak in de SmartArt-afbeelding en typ vervolgens uw tekst.
Opmerking: U krijgt het beste resultaat wanneer u eerst alle gewenste vakken toevoegt en vervolgens deze optie kiest.
-
Vakken toevoegen aan of verwijderen uit uw stroomdiagram
Een vak toevoegen
-
Klik op de SmartArt-graphic waaraan u een vak wilt toevoegen.
-
Klik op het bestaande vak dat zich het dichtst bij de positie bevindt waar u het nieuwe vak wilt toevoegen.
-
Klik op het tabblad Ontwerpen in de groep Graphic maken op de pijl naast Vorm toevoegen.
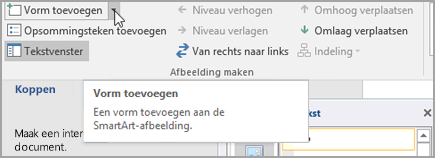
Als u het tabblad Ontwerpen niet ziet, controleert u of u de SmartArt-graphic hebt geselecteerd.
-
Voer een van de volgende handelingen uit:
-
Klik op Vorm erna invoegen als u een vak wilt invoegen op hetzelfde niveau als het geselecteerde vak maar na dit vak.
-
Klik op Vorm ervoor invoegen als u een vak wilt invoegen op hetzelfde niveau als het geselecteerde vak, maar vóór dit vak.
-
Wanneer u een vak wilt toevoegen aan uw stroomdiagram, kunt u experimenteren met het toevoegen van het vak voor of na het geselecteerde vak om de gewenste positie te bereiken voor het nieuwe vak.
Een vak toevoegen vanuit het tekstvenster
-
Plaats de cursor aan het begin van de tekst waar u een vak wilt toevoegen.
-
Typ de gewenste tekst in het nieuwe vak, druk op Enter en druk vervolgens op Tab om het nieuwe vak te laten inspringen of druk op Shift+Tab om het vak naar links te laten inspringen.
Een vak verwijderen
-
Als u een vak wilt verwijderen, klikt u op de rand van het vak dat u wilt verwijderen en drukt u vervolgens op Delete.
Een vak in uw stroomdiagram verplaatsen
-
Als u een vak wilt verplaatsen, klikt u op het vak en sleept u het naar de nieuwe locatie.
-
Als u een vak met kleine stapjes wilt verplaatsen, houdt u Ctrl ingedrukt terwijl u op de pijltoetsen op het toetsenbord drukt.
De kleuren van uw stroomdiagram wijzigen
Als u snel een professioneel ogende SmartArt-graphic wilt maken, kunt u de kleuren wijzigen of een SmartArt-stijl toepassen op uw stroomdiagram. U kunt ook effecten toevoegen, zoals gloed, vloeiende randen of 3D-effecten. In PowerPoint-presentaties kunt u ook animatie toevoegen aan uw stroomdiagram.
Themakleuren toepassen
-
Klik op de SmartArt-graphic waarvan u de kleur wilt wijzigen.
-
Klik op het tabblad Ontwerpen in de groep SmartArt-stijlen op Kleuren wijzigen.
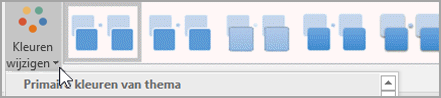
Als u het tabblad Ontwerpen niet ziet, controleert u of u een SmartArt-graphic hebt geselecteerd.
-
Klik op de gewenste kleurencombinatie.
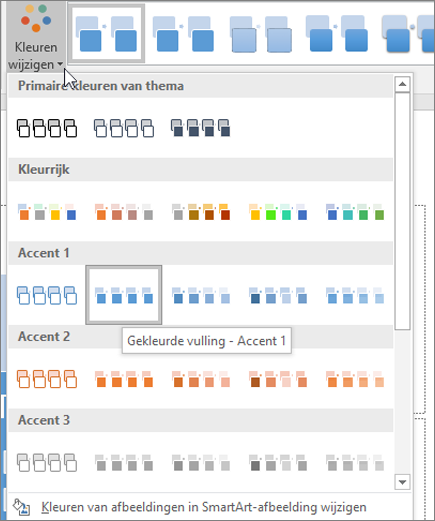
Tip: Als u de aanwijzer op de miniatuur plaatst, kunt u zien welk effect de kleuren hebben op de SmartArt-graphic.
De achtergrondstijl of -kleur van een vak in uw stroomdiagram wijzigen
-
Klik in de SmartArt-graphic met de rechtermuisknop in het vak dat u wilt wijzigen en klik vervolgens op Vorm opmaken.
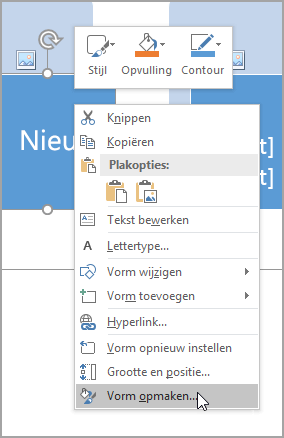
-
Als u de opvulstijl wilt wijzigen, klikt u in het deelvenster Vorm opmaken op de pijl naast Opvulling om de lijst uit te vouwen en kiest u uit de volgende opties:
-
Geen opvulling
-
Opvulling, effen
-
Opvulling met kleurovergang
-
Opvulling met afbeelding of bitmappatroon
-
Patroonopvulling
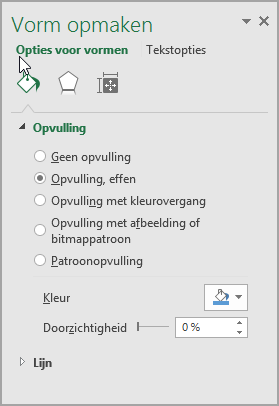
-
-
Klik op Kleur

-
Als u wilt opgeven hoe doorzichtig de achtergrondkleur moet zijn, verplaatst u de schuifregelaar Doorzichtigheid of typt u een getal in het vak naast de schuifregelaar. U kunt een percentage instellen van 0% (geheel ondoorzichtig, de standaardinstelling) tot 100% (geheel doorzichtig).
De randstijl of -kleur van een vak wijzigen
-
Klik in de SmartArt-graphic met de rechtermuisknop in het vak dat u wilt wijzigen en klik vervolgens op Vorm opmaken.
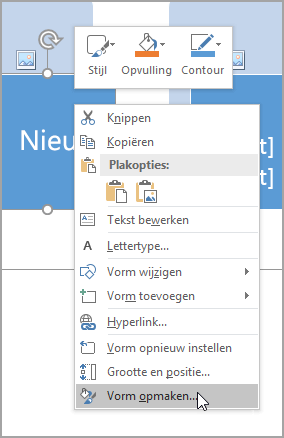
-
Als u de randkleur van een vak wilt wijzigen, klikt u in het deelvenster Vorm opmaken op de pijl naast Lijn om de lijst uit te vouwen en kiest u uit de volgende opties:
-
Geen lijn, Ononderbroken lijn of Lijn met kleurovergang
-
Kleur
-
Doorzichtigheid (gebruik de schuifregelaar Doorzichtigheid of typ een percentage)
-
Breedte (in pixels)
-
Samengesteld
-
Type streepje
-
Lijneinde
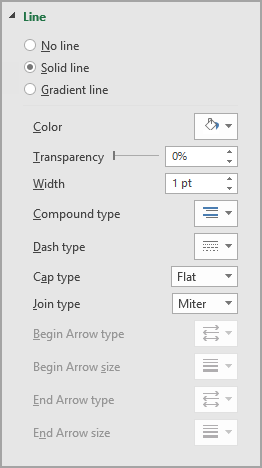
-
Een SmartArt-stijl toepassen op uw stroomdiagram
Een SmartArt-stijl is een combinatie van verschillende effecten, zoals lijnstijl, schuine rand of 3D, die u kunt toepassen op de vakken in de SmartArt-graphic om de afbeelding er uniek en professioneel uit te laten zien.
-
Klik op de SmartArt-graphic waarvan u de SmartArt-stijl wilt wijzigen.
-
Klik op het tabblad Ontwerpen in de groep SmartArt-stijlen op de gewenste stijl.

Als u meer SmartArt-stijlen wilt zien, klikt u op de knop Meer

Als u het tabblad Ontwerpen niet ziet, controleert u of u een SmartArt-graphic hebt geselecteerd.
Notities:
-
Als u de aanwijzer op een miniatuur plaatst, kunt u zien welk effect de SmartArt-stijl heeft op de SmartArt-graphic.
-
U kunt de SmartArt-graphic ook aanpassen door vakken te verplaatsen, het formaat van vakken te wijzigen, een opvulling of effect toe te voegen of een afbeelding toe te voegen.
-
Animatie toepassen op uw stroomdiagram
Als u PowerPoint gebruikt, kunt u animatie toevoegen aan uw stroomdiagram om elk vak te benadrukken.
-
Klik op de SmartArt-graphic waarop u animatie wilt toepassen.
-
Klik op het tabblad Animaties, in de groep Animatie op Opties voor effecten en klik vervolgens op Een voor een.
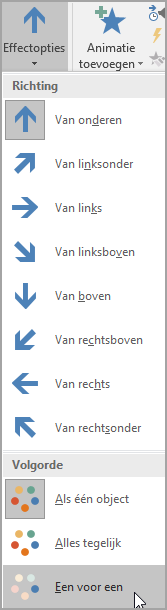
Opmerking: Als u een stroomdiagram waarop een animatie is toegepast, kopieert naar een andere dia, wordt de animatie ook gekopieerd.










