Postvak IN met prioriteit voor Outlook
Postvak IN met prioriteit scheidt uw Postvak IN in twee tabbladen: Prioriteit en Overige. Uw belangrijkste e-mailberichten staan op het tabblad Prioriteit, terwijl de rest gemakkelijk toegankelijk blijft op het tabblad Overige.
Als u een Postvak IN wilt maken dat 'bij u past', houdt het systeem rekening met e-mailberichten en contactpersonen met wie u communiceert en onbelangrijke afzenders worden gefilterd, zoals automatisch gegenereerde of bulkmail. Hoe u meer u de functie gebruikt, des te beter het wordt.
Selecteer hieronder een taboptie voor de versie van Outlook die u gebruikt. Welke versie van Outlook heb ik?
Opmerking: Als de stappen onder dit tabbladNieuwe Outlook niet werken, gebruikt u mogelijk nog geen nieuwe Outlook voor Windows. Selecteer klassieke Outlook en volg in plaats daarvan deze stappen.
Postvak IN met prioriteit in- of uitschakelen
-
Open Outlook.
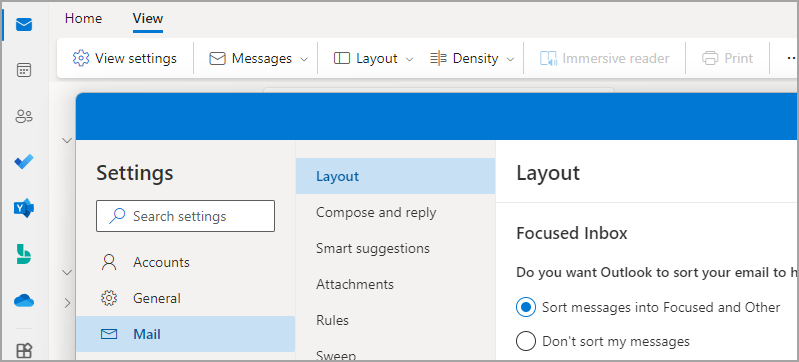
-
Selecteer Weergave > Weergave-instellingen

-
Selecteer in E-mail > Indeling het account waarop u de instellingen wilt toepassen.
-
Inschakelen: selecteer de optie Berichten sorteren in Prioriteit en Overige.
-
Dit uitschakelen : selecteer de optie Mijn berichten niet sorteren.
-
-
Selecteer Opslaan als u wijzigingen hebt aangebracht.
Wanneer Postvak IN met prioriteit is ingeschakeld, worden de tabbladen Prioriteit en Overige boven aan uw postvak weergegeven. U wordt geïnformeerd over e-mail die in Overige wordt geplaatst en u kunt op elk gewenst moment tussen tabbladen schakelen om een kijkje te nemen.
Wijzigen hoe uw berichten worden geordend
-
Selecteer in uw Postvak IN het tabblad Prioriteit of Overige en klik met de rechtermuisknop op het bericht dat u wilt verplaatsen.
-
Een bericht verplaatsen van Prioriteit naar Overige:
Selecteer Verplaatsen > Verplaatsen naar Ander Postvak IN. Selecteer Altijd verplaatsen naar Ander Postvak IN als u wilt dat alle toekomstige berichten van de afzender worden bezorgd op het tabblad Overige.Eén bericht verplaatsen van Overig naar Prioriteit:
Selecteer Verplaatsen > Verplaatsen naar Postvak IN met prioriteit. Selecteer Altijd verplaatsen naar Postvak IN met prioriteit als u wilt dat alle toekomstige berichten van de afzender worden bezorgd op het tabblad Prioriteit.
Notities:
-
In Outlook voor Windows is Postvak IN met prioriteit alleen beschikbaar voor Microsoft 365-, Exchange- en Outlook.com-accounts .
-
Als u Prioriteit en Overige niet ziet in uw postvak, hebt u mogelijk een map Onbelangrijke e-mail. Zie Onbelangrijke e-mail gebruiken om berichten met een lage prioriteit te sorteren in Outlook voor meer informatie.
-
De REST API voor Postvak IN met prioriteit biedt Microsoft 365 postvak berichtclassificatie en training om gebruikers te helpen hun e-mail efficiënt te sorteren. Deze API wordt echter niet ondersteund voor de Microsoft 365 Gedeeld postvak. In Outlook voor Windows worden momenteel tips voor Postvak IN met prioriteit weergegeven voor gedeelde postvakken. Dit is onverwacht gedrag. Microsoft is op de hoogte van het probleem en dit artikel wordt bijgewerkt nadat de wijzigingen zijn voltooid.
Postvak IN met prioriteit inschakelen
-
Selecteer in Outlook het tabblad Beeld .
-
Selecteer Postvak IN met prioriteit weergeven.

De tabbladen Prioriteit en Overige worden boven aan uw postvak weergegeven. U wordt geïnformeerd over e-mail die in Overige wordt geplaatst en u kunt op elk gewenst moment tussen tabbladen schakelen om een kijkje te nemen.
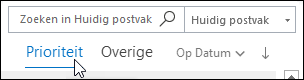
Wijzigen hoe uw berichten worden geordend
-
Selecteer in uw postvak het tabblad Prioriteit of Overige en klik vervolgens met de rechtermuisknop op het bericht dat u wilt verplaatsen.
-
Als u wilt overstappen van Prioriteit naar Overige, selecteert u Verplaatsen naar overige als u alleen het geselecteerde bericht wilt verplaatsen. Selecteer Altijd verplaatsen naar overige als u wilt dat alle toekomstige berichten van de afzender worden bezorgd op het tabblad Overige .
Als u van Overig naar Prioriteit gaat, selecteert u Verplaatsen naar Prioriteit als u alleen het geselecteerde bericht wilt verplaatsen. Selecteer Altijd verplaatsen naar Prioriteit als u wilt dat alle toekomstige berichten van de afzender worden bezorgd op het tabblad Prioriteit .
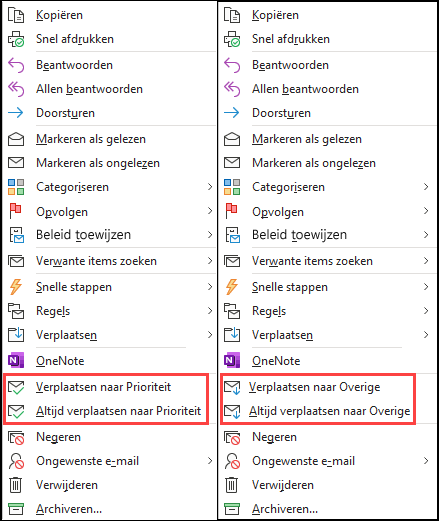

Postvak IN met prioriteit inschakelen
-
Open Outlook.com, Hotmail.com of webversie van Outlook.
-
Selecteer bovenaan de pagina Instellingen

-
Als u in de sectie Postvak IN met prioriteit wilt inschakelen, selecteert u de optie Berichten sorteren in Prioriteit en Overige.
Als u Postvak IN met prioriteit wilt uitschakelen, selecteert u Mijn berichten niet sorteren.
-
Als u een wijziging hebt aangebracht, selecteert u Opslaan.
-
Selecteer bovenaan uw postvak in de lijst met e-mailberichten tussen Prioriteit en Overige. U kunt op elk gewenst moment schakelen tussen de tabbladen om een snelle blik te werpen.
Wijzigen hoe uw berichten worden geordend
-
Selecteer in uw postvak het tabblad Prioriteit of Overige en klik vervolgens met de rechtermuisknop op het bericht dat u wilt verplaatsen.
-
Als u één bericht verplaatst van Prioriteit naar Overige, selecteert u Verplaatsen > Postvak IN verplaatsen naar overige. Selecteer Altijd verplaatsen naar Ander Postvak IN als u wilt dat alle toekomstige berichten van de afzender worden bezorgd op het tabblad Overige .
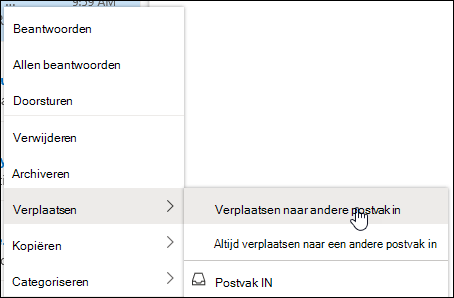
Als u één bericht verplaatst van Overige naar Prioriteit, selecteert u Verplaatsen > Postvak IN verplaatsen naar prioriteit. Selecteer Altijd verplaatsen naar Postvak IN met prioriteit als u wilt dat alle toekomstige berichten van de afzender worden bezorgd op het tabblad Prioriteit .
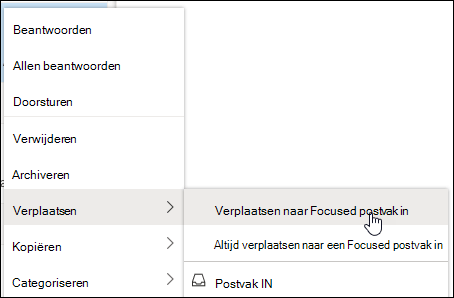
Veelgestelde vragen
Postvak IN met prioriteit vervangt Onbelangrijke e-mail. Nadat u bent overgeschakeld, ontvangt u geen minder belangrijke e-mail meer in de map Onbelangrijke e-mail. In plaats daarvan worden de e-mails geplaatst in de tabbladen Prioriteit en Overige in het postvak. Hetzelfde algoritme waarmee items naar de map Onbelangrijke e-mail zijn verplaatst, stuurt nu Postvak IN met prioriteit aan, wat betekent dat e-mailberichten die zijn ingesteld op verplaatsen op Onbelangrijke e-mail, nu worden verplaatst naar Overige. Alle berichten die zich al in de map Onbelangrijke e-mail bevinden, blijven daar staan totdat u besluit ze te verwijderen of te verplaatsen.
Voorlopig kunt u gebruik blijven maken van Onbelangrijke e-mail. Uiteindelijk wordt Onbelangrijke e-mail vervangen door Postvak IN met prioriteit.
Ja. U kunt Postvak IN met prioriteit inschakelen volgens de bovenstaande instructies.
Ja. Zodra u Postvak IN met prioriteit hebt ingeschakeld, ziet u de tabbladen Prioriteit en Overige boven aan uw postvak. Hoe vaker u Postvak IN met prioriteit gebruikt, hoe slimmer het uw berichten gaat ordenen. U kunt Outlook ook leren wat belangrijk is voor u door e-mails te verplaatsen tussen Prioriteit en Overige en door standaardwaarden in te stellen om te zorgen dat e-mails van bepaalde afzenders altijd in een bepaalde map worden geplaatst.
Als u een gedeeld postvak gebruikt, werkt Postvak IN met prioriteit niet. Dit is normaal.











