Als u probeert een vergadering met meerdere personen te plannen of een ruimte of andere informatiebronnen voor de vergadering te zoeken, kunt u de planningsassistent in Webversie van Outlook helpen.
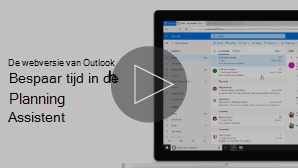
Opmerking: Als de instructies niet identiek zijn met wat u ziet, gebruikt u mogelijk een oudere versie van Webversie van Outlook. Probeer de Instructies voor de klassieke webversie van Outlook.
-
Selecteer

-
Selecteer Nieuwe gebeurtenis bovenaan de pagina.
-
Typ in het vak Personen uitnodigen de namen of e-mailadressen van de personen die u wilt uitnodigen.
Selecteer optioneel om optionele deelnemers toe te voegen.
-
Aan de zijkant van het gebeurtenis formulier ziet u de informatie over uw evenementen en de info over de deelnemers in de dagweergave. Gegevens van deelnemers worden in het rood weergegeven op uw agendagebeurtenissen.
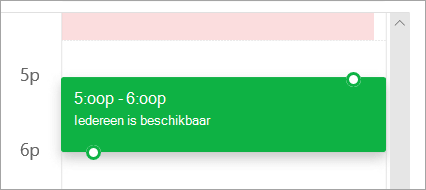
-
Klik op een willekeurige plaats in het raster om een nieuwe tijd voor de gebeurtenis te selecteren.
De planningassistent kan voor of na het opgeven van de details van de gebeurtenis worden gebruikt. Als u de datum, tijd en duur van de gebeurtenis opgeeft en deelnemers toevoegt voordat u de planningassistent opent, worden deze details meegenomen en kunt u ze desgewenst wijzigen.
Met behulp van de planningassistent hebt u onmiddellijk inzage in de agenda van een deelnemer en kunt u zijn of haar beschikbaarheid (beschikbaar of bezet) vaststellen voor de datum en tijd van de gebeurtenis.
De planningassistent openen
-
Selecteer

-
Selecteer Nieuwe gebeurtenis bovenaan de pagina.
-
Selecteer Planningsassistentboven aan het gebeurtenis formulier.
In de planningsassistent kunt u deelnemers en een ruimte toevoegen en de datum en tijd van de gebeurtenis wijzigen, maar u kunt de titel van de gebeurtenis niet wijzigen.
Voeg genodigden toe
-
Selecteer in de planningsassistent de optie vereiste deelnemer toevoegen of een optionele deelnemer toevoegen.
-
Typ de naam of het e-mailadres van de persoon die u wilt toevoegen en druk op ENTER.
Een ruimte toevoegen
-
Selecteer een ruimte toevoegenin de Planningsassistent.
-
Kies een ruimte in de lijst. U kunt gebouwen wijzigen door de vervolgkeuzelijst boven aan de lijst te selecteren.
Wanneer u een lijst met ruimten selecteert, worden de vergaderruimtes en de beschikbaarheid van de planningsassistent weergegeven.
Agenda’s weergeven
Naarmate u deelnemers en een locatie toevoegt, worden de agendagegevens weergegeven in het agendaraster.
-
Selecteer de datum boven aan de Planningsassistent om een nieuwe datum voor de vergadering te kiezen. Selecteer in de agenda de maand of gebruik de pijl-omhoog of pijl-omlaag om de maand te wijzigen.
-
Selecteer de begintijd of de eindtijd die moet worden gewijzigd wanneer de vergadering begint of eindigt.
-
Gebruik de schuifbalk onder aan de Planningsassistent om de beschikbaarheid van de deelnemers te bekijken voor of na de periode die u hebt geselecteerd.
-
U kunt ook een datum en tijd rechtstreeks in het raster selecteren en het formaat van de taak wijzigen in het raster om de duur van de gebeurtenis te wijzigen.
De uitnodiging voor de vergadering verzenden
-
Selecteer gereed om de wijzigingen op te slaan en de planningsassistent te sluiten.
-
Selecteer Verzenden om de uitnodiging voor de vergadering te verzenden.
Instructies voor de klassieke versie van de webversie van Outlook
De planningassistent kan voor of na het opgeven van de details van de gebeurtenis worden gebruikt. Als u de datum, tijd en duur van de gebeurtenis opgeeft en deelnemers toevoegt voordat u de planningassistent opent, worden deze details meegenomen en kunt u ze desgewenst wijzigen.
Met behulp van de planningassistent hebt u onmiddellijk inzage in de agenda van een deelnemer en kunt u zijn of haar beschikbaarheid (beschikbaar of bezet) vaststellen voor de datum en tijd van de gebeurtenis.
-
Selecteer op de werkbalk e-mail of agenda de optie nieuwe
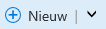
-
Voer op de pagina Details voor de nieuwe gebeurtenis een van de volgende handelingen uit:
-
Details van gebeurtenissen toevoegen, zoals een titel en locatie, begin-en einddatum en andere informatie, indien nodig, voeg personen toe en selecteer vervolgens planningsassistent

-
Selecteer planningsassistent

-
In het deelvenster Details van de planningsassistent kunt u de datum en tijd wijzigen waarop een gebeurtenis zich voordoet, maar u kunt de titel van de gebeurtenis niet wijzigen. De pagina Details voor de gebeurtenis biedt opties die niet beschikbaar zijn in de Planningsassistent. Met deze opties kunt u bijvoorbeeld de herinnering voor een vergadering instellen, een herinnering voor het verzenden van een e-mail toevoegen en een beschrijving of andere informatie over de gebeurtenis opgeven.
Deelnemers kunnen worden toegevoegd voor een gebeurtenis voordat of nadat u de planningsassistent hebt geselecteerd. Als u deelnemers hebt toegevoegd op de pagina Details voor de gebeurtenis, ziet u bij het openen van de planningassistent, de agenda's van de deelnemers in een raster aan de rechterkant van het detailvenster. De stappen in deze sectie zijn uitsluitend bedoeld om een deelnemer toe te voegen nadat u de planningassistent hebt geopend.
-
Typ in het detailvenster in het vak Deelnemers de naam van de persoon die u voor de gebeurtenis wilt uitnodigen.
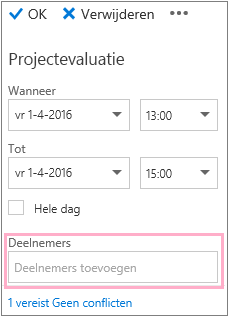
Opmerking: Outlook vergelijkt de in te voeren naam vanaf het eerste getypte teken met de namen van personen in uw organisatie of personen met wie u hebt gecorrespondeerd.
-
Kies een naam in de lijst met suggesties die onder het vak Deelnemers wordt weergegeven of kies Zoeken in adreslijst.
Opmerking: Elke toegevoegde persoon wordt automatisch als Vereist toegevoegd. En de agenda van elke persoon wordt weergegeven (in de volgorde waarop deze worden gekozen) aan de rechterkant van uw agenda in het agendadeelvenster, waardoor een raster ontstaat. Terwijl u personen toevoegt, ziet u een telling van het aantal genodigden en het aantal conflicten.
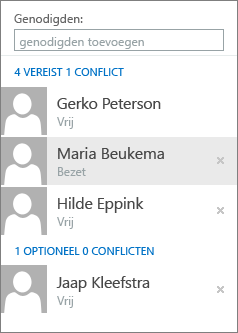
-
Als u de status van een deelnemer wilt wijzigen, klikt u met de rechtermuisknop op de naam ervan of, als u een aanraakgevoelig apparaat gebruikt, houdt u de naam vast en voert u een van de volgende handelingen uit:
-
Als u de deelnemer wilt verwijderen, kiest u Verwijderen. Of kies Verwijderen

-
Kies Aanwezigheid optioneel.
-
Als u geen ruimte hebt toegevoegd aan de locatie van de gebeurtenis voordat u de planningassistent hebt geopend, kunt u er hier een toevoegen. Onder aan het detailvenster Planningassistent is een knop Ruimte toevoegen waarmee u vergaderruimten kunt weergeven in de adreslijst van uw organisatie. De planningassistent toont automatisch alleen ruimten die beschikbaar zijn voor de periode die momenteel is ingesteld, maar u kunt desgewenst ook andere ruimten zien.
Als uw organisatie meer dan enkele ruimten heeft, kan de beheerder van uw organisatie de ruimten hebben onderverdeeld in lijsten met ruimten. Dit zijn verzamelingen ruimten met gelijksoortige kenmerken, zoals ruimten die zich in hetzelfde gebouw bevinden.
-
Kies Ruimte toevoegen.
-
Kies een ruimte of kiest een lijst met ruimten en selecteer vervolgens een van de beschikbare ruimten in de lijst.
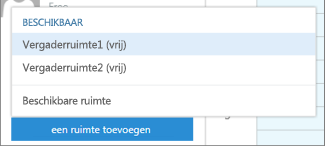
Nadat u een ruimte hebt geselecteerd, wordt deze toegevoegd aan het agendaraster. U kunt de vergaderruimte wijzigen door Ruimte wijzigen te kiezen. Als u de vergaderruimte wilt verwijderen, klikt u met de rechtermuisknop op het apparaat of houdt u dit ingedrukt en selecteert u vervolgens verwijderen.
Naarmate u deelnemers en een locatie toevoegt, worden de agendagegevens weergegeven in het agendaraster.
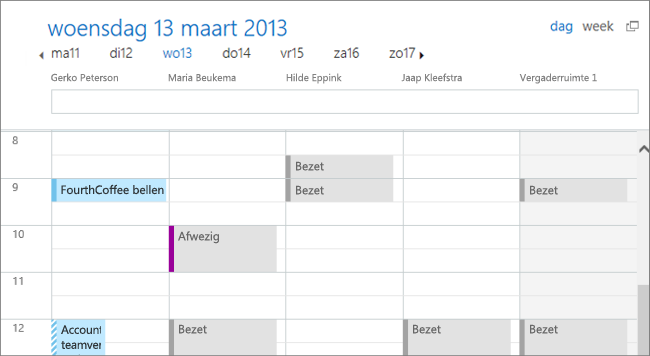
Boven aan de agenda kunt u kiezen voor de dag- of weekweergave. Als u de weekweergave selecteert, wordt er een weergave getoond van de samengevoegde agenda's van de deelnemers.
Wanneer u klaar bent met de planningassistent, voert u een van de volgende handelingen uit:
-
Selecteer OK

-
Selecteer verwijderen om te annuleren.
U gaat terug naar de pagina Details voor de nieuwe gebeurtenis, waar u zo nodig meer details over de vergadering kunt toevoegen. Voer als u klaar bent een van de volgende handelingen uit:
-
Selecteer verzenden om de uitnodiging voor de gebeurtenis te verzenden.
-
Selecteer negeren als u alle wijzigingen wilt annuleren.










