In Visio Professional is een pictogrammenset een type gegevensafbeelding dat kan worden toegepast nadat u gegevens hebt geïmporteerd in shapes in uw tekening. In het volgende voorbeeld ziet u een pictogrammenset voor het veld Op schema voor elk van deze drie shapes:

Voorwaarden of '25%, 50%, 75% done ...
Pictogrammensets zijn handig voor het weergeven van toestanden. Zo kan een groen pictogram bijvoorbeeld een shape vertegenwoordigen die in goede staat is, een geel pictogram een gedeeltelijk goede staat, en een rood licht een probleem aangeven.
Pictogrammensets kunnen ook gegevens visualiseren in percentages, hoeveelheden of graden. Zo kunnen verschillende pictogrammen bijvoorbeeld 25% voltooid, 50% voltooid, 75% voltooid en 100% voltooid aangeven.
Daarnaast kunnen pictogrammensets alleengegevens weergeven die de notatie Ja of Nee hebben, bijvoorbeeld: Op schema of Niet op schema.
De pictogrammenset toepassen op shapes
-
Controleer of het deelvenster Gegevensafbeeldingsvelden is geopend aan de rechterkant. Als het niet open is, schakelt u op het tabblad Gegevens het selectievakje Gegevensafbeeldingsvelden in.
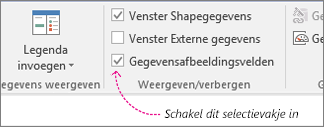
-
Ga op een van de volgende manieren te werk:
-
Als u alle shapes op de pagina wilt wijzigen, klikt u in een lege ruimte in het diagram om eventueel geselecteerde shapes te deselecteren.
-
Als u alleen geselecteerde shapes op de pagina wilt wijzigen, klikt u op een of meer shapes om deze te selecteren.
-
-
Bepaal in het deelvenster Gegevensafbeeldingsvelden welk gegevensveld u wilt wijzigen in een pictogrammenset.
-
Controleer in hetzelfde venster of het veld dat u wilt wijzigen een vinkje heeft, en selecteer het zodat het blauw wordt gemarkeerd:
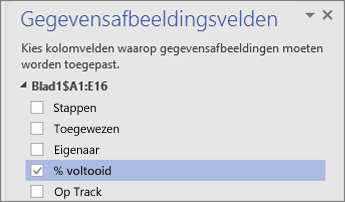
-
Klik op het tabblad Gegevens op de pijl omlaag onder aan de Gegevensafbeelding-galerie.
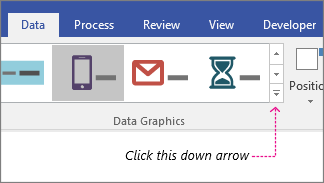
-
Kies vervolgens een item onder Pictogrammenset.
Andere bijschrifteigenschappen configureren
Na het toepassen van een pictogrammenset, wilt u deze mogelijk zo configureren dat de afbeelding uw gegevens goed visualiseert. Zo wilt u misschien eigenschappen als de opmaak van de tekst wijzigen, of wilt u het bijschrijft verplaatsen.
-
Volg de stappen 1 t/m 4 hierboven.
-
Klik op het tabblad Gegevens op Configureren.
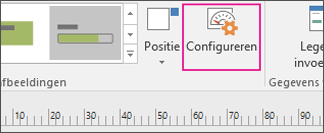
-
Als u het algemene uiterlijk van de pictogrammenset wilt wijzigen, kiest u een andere stijl in het menu Stijl.
-
Bekijk de regels sectie onderaan. Elke regel heeft twee soorten menu's voor elk pictogram: De operatormenu's en de waardemenu's.
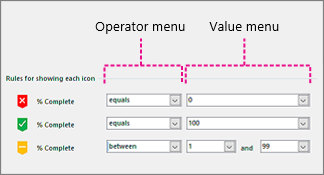
-
Als u een pictogram helemaal niet wilt weergeven, kiest u [Niet gebruikt] in het operatormenu voor dat pictogram.
-
Bij de pictogrammen die u wel wilt weergeven, vult u de operator- en waardemenu’s in.
-
Operatormenu: Met dit menu kunt u woorden of woordgroepen gebruiken waarmee u bepaalde waarden voor de pictogramregel kunt opnemen of uitsluiten.
-
Waardemenu: Met dit menu kunt u de waarde instellen waarop het operatormenu van toepassing is. U kunt zelf een waarde opgeven of u kunt een datum in de agenda selecteren, uw eigen aangepaste formule-expressie invoeren of een veld in het diagram kiezen.
Notities:
-
De eenvoudigste manier om dit menu te voltooien is uw eigen waarde rechtstreeks in te voeren. In de bovenstaande afbeelding vertegenwoordigt de pictogrammenset bijvoorbeeld het veld % voltooid. Het eerste pictogram is rood en symboliseert een stap in het stroomdiagram waaraan nog niet is gewerkt. Daarom wordt het menu operator ingesteld op is gelijk aan, en de waarde ingesteld op 0. Als u de regel hardop zou uitspreken, zou u zeggen: "Om het rode pictogram te laten verschijnen, moeten de gegevens gelijk zijn aan nul". Het tweede pictogram is groen en is vergelijkbaar, behalve dat de waarde is ingesteld op 100, dat staat voor voltooiing.
-
Het derde pictogram is geel en symboliseert een stap die gedeeltelijk is voltooid. Daarom wordt het operatormenu ingesteld op tussen, en worden de waarden ingesteld op 1 en 99. Als u deze regel hardop zou uitspreken, zou u zeggen: "Om het gele pictogram te laten verschijnen, moeten de gegevens een waarde van 1 tot 99 hebben".
-
-
-
U kunt ook uw gegevensafbeeldingen verplaatsen.










