U kunt snel het uiterlijk van de berichtenlijst en het leesvenster wijzigen inOutlook zodat deze er naar wens uitziet en zich gedraagt.
Selecteer bovenaan de pagina Instellingen > E-mail > Indeling.
Hier bewerkt u een aantal instellingen die de weergave van uw postvak wijzigen.
-
Selecteer Filter bovenaan de berichtenlijst.
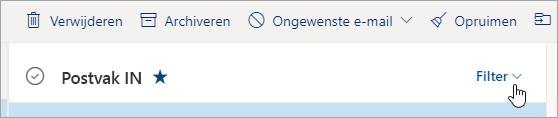
-
Selecteer Sorteren op en geef aan hoe u uw e-mail wilt sorteren.
Met weergavedichtheid kunt u de afstand tussen berichten in uw berichtenlijst aanpassen. Kies op het tabblad Weergave de optie Dichtheid > Volledig om afbeeldingen van afzenders, voorbeelden van bijlagen en berichtvoorbeeldtekst (afzender, onderwerp en een deel van de eerste regel tekst) weer te geven. Normaal toont alleen berichtvoorbeeldtekst met enige afstand tussen berichten, en In Compact alleen berichtvoorbeeldtekst met minimale afstand tussen berichten.
Wanneer Postvak IN met prioriteit is ingeschakeld, sorteertOutlook berichten in uw Postvak IN automatisch in de tabbladen Prioriteit en Overige, zodat u zich kunt concentreren op wat het belangrijkst is. Als u al uw e-mailberichten liever op één plaats ziet in plaats van ze te laten sorteren in Prioriteit en Overige, selecteert u Instellingen vervolgens E-mail > Indeling. Selecteer onder Postvak IN met prioriteit de optie Mijn berichten niet sorteren.
Opmerking: Postvak IN met prioriteit is alleen van toepassing op uw Postvak IN. Berichten in andere mappen worden niet gesorteerd.
U kunt het leesvenster configureren door het tabblad Weergave > Indeling > leesvenster te selecteren en aan de rechterkant Weergeven of Weergeven onderaan te kiezen. Als u het leesvenster niet wilt gebruiken, selecteert u Verbergen.
Selecteer bovenaan de paginaInstellingen . U kunt een thema kiezen onder Algemeen > Vormgeving.
Selecteer bovenaan de pagina Instellingen . U kunt een modus kiezen onder Algemeen > Vormgeving.
Donkere modus schakelt het kleurenschema van een lichte naar een donkere achtergrond. Het inschakelen van de donkere modus kan de belasting van de ogen verminderen in omgevingen met weinig licht.
Zie Donkere modus in Outlook.com en webversie van Outlook voor meer informatie over de donkere modus.
In gespreksweergave worden uw berichten gegroepeerd op gesprek. Als u de voorkeuren voor de gespreksweergave wilt wijzigen, selecteert u het tabblad Beeld . Selecteer op het tabblad Weergave de optie Berichten > Gesprekken en kies tussen Groepeer in gesprekken of Elk bericht afzonderlijk weergeven.
Meer instellingen zien
De tekengrootte en het uiterlijk van e-mail in Outlook.com wijzigen
Een e-mailhandtekening in Outlook.com maken en toevoegen
Uw profielfoto of profielnaam in Outlook.com wijzigen
Zoek andere manieren om uw Outlook.com ofWebversie van Outlook aan uw persoonlijke voorkeur aan te passen door bovenaan de paginaInstellingen te selecteren.
Een weergave maken, wijzigen of aanpassen in Outlook voor Windows
Nog steeds hulp nodig?
|
|
Als u ondersteuning wilt krijgen in Outlook.com, klikt u hier of selecteert u Help in de menubalk en voert u uw query in. Als de zelfhulp uw probleem niet oplost, schuift u omlaag naar Hebt u nog steeds hulp nodig? en selecteer Ja. Als u contact met ons wilt opnemen in Outlook.com, moet u zich aanmelden. Als u zich niet kunt aanmelden, klikt u hier. |
|
|
|
Voor andere hulp bij uw Microsoft-account en -abonnementen gaat u naar de Help voor account en facturering. |
|
|
|
Voer uw probleem hier in voor hulp en probleemoplossing bij andere Microsoft-producten. |
|
|
|
Post vragen, volg discussies en deel uw kennis in de Outlook.com-community. |











