U kunt Performance Analyzer gebruiken om de prestaties van een Microsoft Access-bureaubladdatabase te optimaliseren. Performance Analyzer is niet beschikbaar in Access-projecten of in Access-web-apps. Met Performance Analyzer wordt zowel naar de structuur van de database als de gegevens gekeken, en worden aanbevelingen gedaan die u kunt gebruiken om de prestaties te verbeteren en verwarrende gegevensfouten te voorkomen.
U kunt afzonderlijke databaseobjecten analyseren, bijvoorbeeld een nieuwe tabel die u wilt toevoegen aan een database die al is geoptimaliseerd, of alle objecten selecteren om de hele database in één keer te analyseren.
Performance Analyzer uitvoeren
-
Open de Access-database die u wilt optimaliseren.
-
Klik op het tabblad Hulpmiddelen voor databases in de groep Analyseren op Performance Analyzer.
Performance Analyzer wordt geopend.
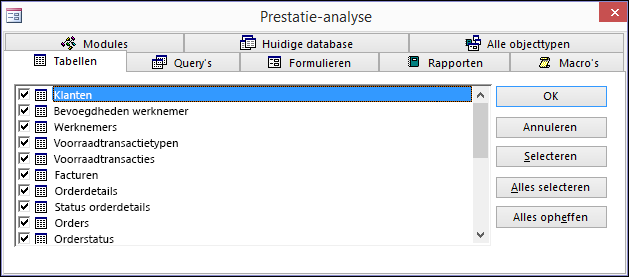
-
Klik in Performance Analyzer op het tabblad voor het type databaseobject dat u wilt optimaliseren. Klik op het tabblad Alle objecttypen om een lijst met alle databaseobjecten weer te geven.
-
Selecteer de namen van de databaseobjecten die u wilt optimaliseren. Klik op Alles selecteren om alle databaseobjecten in de lijst te selecteren.
-
Herhaal stap 3 en 4 totdat u alle objecten hebt geselecteerd die u wilt optimaliseren en klik vervolgens op OK om de analyse uit te voeren.
Opmerking: Met Performance Analyzer worden geen suggesties gegeven over hoe u de prestaties kunt verbeteren van Microsoft Access zelf, of het systeem waarin Performance Analyzer wordt uitgevoerd.
De resultaten gebruiken
In Performance Analyzer worden die soorten analyseresultaten weergegeven: aanbevelingen, suggesties en ideeën.
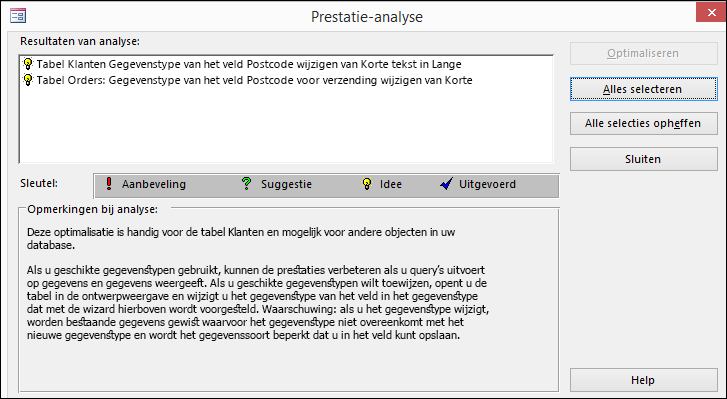
Wanneer u op een item in de lijst Analyseresultaten klikt, wordt onder de lijst in het vak Opmerkingen bij analyse informatie over de voorgestelde optimalisatie weergegeven.
-
Aanbevelingen zijn duidelijke verbeteringen waarvoor geen grote compromissen hoeven te worden gesloten. In Access kunnen aanbevelingen automatisch voor u worden uitgevoerd.
-
Voor suggesties moeten mogelijk compromissen worden gesloten waarmee u rekening moet houden voordat u de optimalisatie uitvoert. Als u een beschrijving wilt weergeven van de compromissen, klikt u op een suggestie in de lijst en leest u de informatie in het vak Opmerkingen bij analyse. In Access kunnen suggesties automatisch voor u worden uitgevoerd.
-
Optimalisaties van het type Idee moet u zelf uitvoeren. Als u een optimalisatie van het type Idee wilt uitvoeren, klikt u op de optimalisatie en volgt u de instructies in het vak Opmerkingen bij analyse.
Automatisch optimalisaties uitvoeren in Access
-
Klik op een of meer optimalisaties van het type Aanbeveling of Suggestie die u wilt uitvoeren. Als u alle weergegeven optimalisaties wilt uitvoeren, klikt u op Alles selecteren.
-
Klik op Optimaliseren.
De optimalisaties worden uitgevoerd met Performance Analyzer en worden gemarkeerd als Uitgevoerd.
-
Herhaal deze stappen indien nodig totdat alle gewenste optimalisaties van het type Aanbeveling en Suggestie zijn uitgevoerd.










