Als u pagina's wilt nummeren wanneer u een werkblad van Microsoft Excel afdrukt, kunt u paginanummers in de kop- of voetteksten van de werkbladpagina's invoegen. De paginanummers die u invoegt, worden niet op het werkblad weergegeven in de normale weergave, maar worden alleen weergegeven in de paginaweergave en op de afgedrukte pagina's.
Opmerking: De schermopnamen in dit artikel zijn gemaakt in Excel 2016. Als u een andere versie hebt, kan de weergave mogelijk iets afwijken. Tenzij anders wordt vermeld, is de functionaliteit echter hetzelfde.
Paginanummers toevoegen aan één werkblad
-
Klik op het werkblad waarvoor u paginanummers wilt invoegen.
-
Klik op het tabblad Invoegen in de groep Tekst op Koptekst en voettekst.

Het werkblad wordt in de paginaweergave weergegeven. U kunt ook klikken op Pagina-indeling

-
Klik op het werkblad op Klik hier om een koptekst toe te voegen of Klik hier om een voettekst toe te voegen.
Hiermee geeft u de Hulpmiddelen voor kop- en voetteksten weer, waarbij het tabblad Ontwerp beschikbaar wordt.
-
U kunt opgeven op welke plaats u het paginanummer in de koptekst of voettekst wilt weergeven door te klikken binnen het vak Links, Midden of Rechts van de koptekst of voettekst.
-
Klik op het tabblad Ontwerp in de groep Elementen voor kop- en voettekst op Paginanummer.
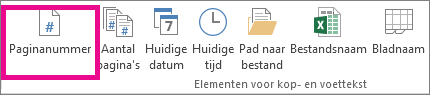
In de geselecteerde sectie wordt de tijdelijke aanduiding &[Pagina] weergegeven.
Als u het totale aantal pagina's wilt toevoegen, typt u een spatie achter &[Pagina], typt u het woord van gevolgd door een spatie en klikt u in de groep Elementen voor kop- en voettekst op Aantal pagina's.
De tijdelijke aanduiding &[Pagina] van &[Pagina's] wordt in de geselecteerde sectie weergegeven.
-
Klik op een willekeurige plaats buiten het kop- of voettekstgebied om de daadwerkelijke paginanummers in de paginaweergave weer te geven.
-
Als u klaar bent met uw werk in de paginaweergave, klikt u op het tabblad Beeld in de groep Werkmapweergaven op Normaal.
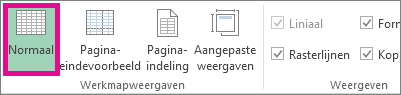
U kunt ook klikken op Normaal

U kunt paginanummers voor een werkblad invoegen in de weergave Pagina-indeling, waar u ze kunt zien, of u kunt het dialoogvenster Pagina-instelling gebruiken als u paginanummers voor meerdere werkbladen tegelijk wilt invoegen. Voor andere bladtypen, zoals grafiekbladen, kunt u alleen paginanummers invoegen met behulp van het dialoogvenster Pagina-instelling .
Paginanummers toevoegen aan meerdere werkbladen
U kunt paginanummers invoegen op meerdere werkbladen via het dialoogvenster Pagina-instelling. Als de werkmap bijvoorbeeld twee werkbladen bevat die elk twee pagina's lang zijn, bevat het eerste werkblad twee pagina's met de nummers 1 en 2. Het tweede werkblad bevat eveneens twee pagina's met de nummers 1 en 2.
Tip: Als u paginanummers opeenvolgend aan alle werkbladen in een werkmap wilt toevoegen, moet u het nummer veranderen waar elk werkblad mee begint. Zie De paginanummering beginnen met een ander nummer voor meer informatie.
-
Klik op de werkbladen of grafiekbladen waaraan u paginanummers wilt toevoegen.
|
Gewenste selectie |
Werkwijze |
|---|---|
|
Eén blad |
Klik op de tab van het blad.
Als de gewenste tab niet zichtbaar is, klikt u op de tabschuifknoppen tot de tab wordt weergegeven. Klik daarna op de gewenste tab.
|
|
Twee of meer aangrenzende bladen |
Klik op de tab voor het eerste blad. Houd vervolgens Shift ingedrukt en klik op de tab voor het laatste werkblad dat u wilt selecteren. |
|
Twee of meer niet-aangrenzende bladen |
Klik op de tab voor het eerste blad. Houd vervolgens Ctrl ingedrukt en klik op de tabs van de overige bladen die u wilt selecteren. |
|
Alle bladen in een werkmap |
Klik met de rechtermuisknop op de tab voor een blad en klik vervolgens op Alle bladen selecteren in het snelmenu. |
Tip: Wanneer er meerdere werkbladen zijn geselecteerd, verschijnt [Groep] in de titelbalk van het werkblad. Als u een selectie van meerdere werkbladen in een werkmap wilt annuleren, klikt u op een niet-geselecteerd werkblad. Als er geen niet-geselecteerd werkblad zichtbaar is, klikt u met de rechtermuisknop op de tab van een geselecteerd werkblad en klikt u vervolgens op Groepering bladen opheffen.
-
Klik op het tabblad Pagina-indeling in de groep Pagina-instelling op het startpictogram voor dialoogvensters

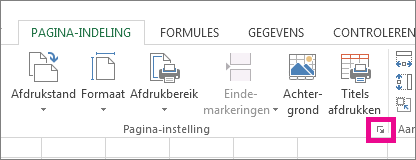
-
Klik in het dialoogvenster Pagina-instelling op het tabblad Koptekst/voettekst op Aangepaste koptekst of Aangepaste voettekst.
-
U kunt opgeven op welke plaats u het paginanummer in de koptekst of voettekst wilt weergeven door te klikken binnen het vak Links, Midden of Rechts.
-
Als u getallen wilt invoegen, klikt u op de knop Paginanummer invoegen

In de geselecteerde sectie wordt de tijdelijke aanduiding &[Pagina] weergegeven.
Notities:
-
Als u het totale aantal pagina's wilt toevoegen, typt u een spatie na &[Pagina], typt u het woord van gevolgd door een spatie en klikt u vervolgens op de knop Aantal pagina's invoegen

-
De tijdelijke aanduiding &[Pagina] van &[Pagina's] wordt in de geselecteerde sectie weergegeven.
-
Een ander nummer voor de beginpagina instellen
Als u alle werkbladpagina's in een werkmap opeenvolgend wilt nummeren, voegt u eerst paginanummers toe aan alle werkbladen in een werkmap en volgt u daarna de volgende procedure om de paginanummering voor elk werkblad met het juiste nummer te beginnen. Als de werkmap bijvoorbeeld twee werkbladen bevat die beide als twee pagina's worden afgedrukt, gebruikt u deze procedure om de paginanummering voor het tweede werkblad bij 3 te laten beginnen.
-
Klik op het tabblad Pagina-indeling in de groep Pagina-instelling op het startpictogram voor dialoogvensters

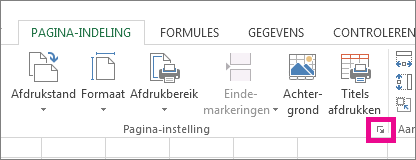
-
Typ op het tabblad Pagina in het vak Paginanummering starten op pagina het nummer dat u voor de eerste pagina wilt gebruiken.
Als u de standaardnummering wilt gebruiken, typt u Automatisch in het vak Paginanummering starten op pagina.
De volgorde wijzigen waarin de pagina's worden genummerd
In Excel worden pagina's op het werkblad van boven naar beneden en vervolgens van links naar rechts genummerd en afgedrukt, maar u kunt de richting wijzigen en pagina's van links naar rechts en vervolgens van boven naar beneden nummeren en afdrukken.
-
Klik op het werkblad waarvoor u de volgorde voor het nummeren wilt wijzigen.
-
Klik op het tabblad Pagina-indeling in de groep Pagina-instelling op het startpictogram voor dialoogvensters

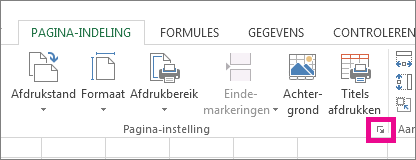
-
Klik op het tabblad Blad onder Paginavolgorde op Omlaag, dan opzij of Opzij, dan omlaag.
De richting voor elke optie wordt in het voorbeeldvak weergegeven.
Paginanummers verwijderen
-
Klik op de werkbladen of grafiekbladen waarvan u paginanummers wilt verwijderen.
|
Gewenste selectie |
Werkwijze |
|---|---|
|
Eén blad |
Klik op de tab van het blad.
Als de gewenste tab niet zichtbaar is, klikt u op de tabschuifknoppen tot de tab wordt weergegeven. Klik daarna op de gewenste tab.
|
|
Twee of meer aangrenzende bladen |
Klik op de tab voor het eerste blad. Houd vervolgens Shift ingedrukt en klik op de tab voor het laatste werkblad dat u wilt selecteren. |
|
Twee of meer niet-aangrenzende bladen |
Klik op de tab voor het eerste blad. Houd vervolgens Ctrl ingedrukt en klik op de tabs van de overige bladen die u wilt selecteren. |
|
Alle bladen in een werkmap |
Klik met de rechtermuisknop op de tab voor een blad en klik vervolgens op Alle bladen selecteren in het snelmenu. |
Tip: Wanneer er meerdere werkbladen zijn geselecteerd, verschijnt [Groep] in de titelbalk van het werkblad. Als u een selectie van meerdere werkbladen in een werkmap wilt annuleren, klikt u op een niet-geselecteerd werkblad. Als er geen niet-geselecteerd werkblad zichtbaar is, klikt u met de rechtermuisknop op de tab van een geselecteerd werkblad en klikt u in het snelmenu op Groepering bladen opheffen.
-
Klik op het tabblad Pagina-indeling in de groep Pagina-instelling op het startpictogram voor dialoogvensters

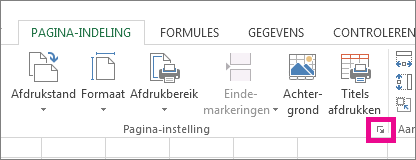
-
Klik op het tabblad Koptekst/voettekst in de vervolgkeuzelijst Koptekst of Voettekst op (geen).
Opmerking: Mogelijk moet u naar het begin van de lijst schuiven om op (geen) te klikken.
- Welke versie gebruikt u?
- Nieuwere versies
- Excel voor Mac 2011
Paginanummers toevoegen
-
Klik op het tabblad Invoegen op Koptekst en voettekst.
Excel wordt automatisch gewijzigd in de weergave Pagina-indeling.
-
Klik op koptekst & tabblad Voettekst op koptekst of voettekst en selecteer de gewenste paginanummernotatie.
Koptekstpaginanummers worden boven aan de afgedrukte pagina weergegeven en voettekstpaginanummers worden onderaan weergegeven.
-
Wanneer u klaar bent, kunt u in de weergave Pagina-indeling blijven of overschakelen naar de normale weergave door op het tabblad Weergave op Normaal te klikken.
Een ander nummer voor de beginpagina instellen
U kunt het eerste afgedrukte blad laten beginnen met een ander paginanummer dan 1. Dit is handig als er andere afgedrukte pagina's vóór het blad komen. U kunt bijvoorbeeld een Word document van twee pagina's afdrukken dat de pagina's 1 en 2 bevat, waarna het Excel-blad op pagina 3 wordt gestart.
-
Klik op het tabblad Pagina-indeling op Pagina-instelling.
-
Typ op het tabblad Pagina in het vak Eerste paginanummer het gewenste nummer voor het nummer van de eerste pagina. Als u bijvoorbeeld wilt dat het eerste paginanummer 3 is, typt u het getal 3.
-
Klik op OK.
Als u een paginanummernotatie gebruikt die het totale aantal pagina's telt, bijvoorbeeld Pagina 3 van 7, moet u het tweede getal aanpassen. Deze aanpassing zorgt ervoor dat u niet eindigt met iets als dit: Pagina 10 van 7.
-
Klik in Pagina-instelling op het tabblad Koptekst/voettekst en klik vervolgens op Aangepaste koptekst of Aangepaste voettekst.
-
Typ na Pagina &[Pagina] van &[Pagina's] het plusteken (+) en typ het aantal pagina's dat vóór het eerste paginanummer staat.
Als 3 bijvoorbeeld uw eerste paginanummer is, moet u 2 pagina's opnemen in het totale aantal pagina's. U typt dus een +2 aan het einde: Pagina &[Pagina] van &[Pagina's]+2 en klik vervolgens op OK.
-
Klik nogmaals op OK.
De volgorde wijzigen waarop pagina's worden genummerd
-
Klik op het tabblad Pagina-indeling op Pagina-instelling en klik vervolgens op Blad.
-
Selecteer onder Paginavolgorde de gewenste paginanummeringsvolgorde.
Paginanummers verwijderen
-
Klik op het tabblad Pagina-indeling op Pagina-instelling en klik vervolgens op Koptekst/voettekst.
-
Selecteer onder Koptekst of voettekstde optie (geen).
Mogelijk moet u schuiven om (geen) boven aan de lijst te vinden.
Paginanummers toevoegen
-
Ga naar het tabblad Indeling en klik onder Pagina-instelling op Koptekst en voettekst.
-
Selecteer in het snelmenu onder Koptekst of Voettekst de paginanummernotatie die u wilt toevoegen.
Koptekstindelingen worden boven aan de afgedrukte pagina weergegeven en voettekstindelingen worden onderaan weergegeven.
Tips:
-
U kunt zien hoe uw paginanummers worden weergegeven door het blad te bekijken in de voorbeeldmodus. Klik op het tabblad Indeling, onder Afdrukken, op Voorbeeld.
-
Als u paginanummers wilt toevoegen aan meerdere bladen tegelijk in uw werkmap, selecteert u de gewenste bladen voordat u op Koptekst & Voettekst klikt. De paginanummernotatie die u kiest, wordt toegepast op alle geselecteerde bladen.
-
U kunt een volledig aangepaste kop- of voettekst met paginanummers maken door op Koptekst aanpassen of Voettekst aanpassen te klikken en de opgegeven instructies te volgen.
-
Een ander nummer voor de beginpagina instellen
-
Ga naar het tabblad Indeling en klik onder Pagina-instelling op Koptekst en voettekst.
-
Voeg paginanummers toe in de gewenste indeling.
-
Klik op Koptekst aanpassen of Voettekst aanpassen, afhankelijk van waar de paginanummers worden weergegeven.
-
Zoek naar de paginanummercode &[Pagina] en klik er direct achter om de invoegpositie naar deze locatie te verplaatsen.
-
Typ een plusteken (+) en typ het aantal pagina's waarmee u verder wilt gaan met de beginpagina. Als u bijvoorbeeld op pagina 4 wilt beginnen, verhoogt u het beginpaginanummer met drie pagina's, zodat u +3 typt. De code wordt nu weergegeven als &[Pagina]+3.
-
Klik op OK.
In het vak Koptekst of voettekst wordt de nieuwe kop- of voettekst van de eerste pagina weergegeven.
Opmerking: Als u een paginanummernotatie wilt gebruiken die het totale aantal pagina's bevat, zoals pagina 4 van 7, moet u ook het plusteken (+) en de toename van het paginanummer toevoegen aan de code voor het totaal aantal pagina's,&[Pagina's].
De volgorde wijzigen waarop pagina's worden genummerd
-
Ga naar het tabblad Indeling en klik onder Pagina-instelling op Koptekst en voettekst.
-
Selecteer op het tabblad Blad onder Paginavolgorde de gewenste paginanummeringsvolgorde.
Paginanummers verwijderen
-
Ga naar het tabblad Indeling en klik onder Pagina-instelling op Koptekst en voettekst.
-
Selecteer in het snelmenu onder Koptekst of Voettekstde optie (geen).
Meer hulp nodig?
U kunt altijd uw vraag stellen aan een expert in de Excel Tech Community of ondersteuning vragen in de Communities.












