Als u het beheren en analyseren van een groep gerelateerde gegevens eenvoudiger wilt maken, kunt u een bereik cellen omzetten in een Excel-tabel (voorheen bekend als een Excel-lijst).
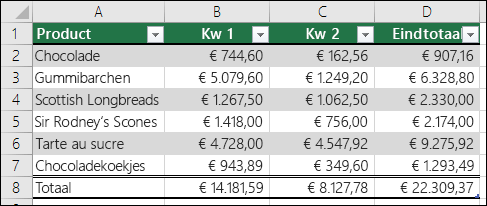
Opmerking: U moet Excel-tabellen niet verwarren met de gegevenstabellen die deel uitmaken van een groep opdrachten voor 'wat-als'-analyse. Zie Meerdere resultaten berekenen met een gegevenstabel voor meer informatie over gegevenstabellen.
Informatie over de elementen van een Excel-tabel
Een tabel kan de volgende elementen bevatten:
-
Veldnamenrij Een tabel heeft standaard een veldnamenrij. Voor elke tabelkolom is filteren ingeschakeld in de veldnamenrij, zodat u de tabelgegevens snel kunt filteren of sorteren. Zie Gegevens filteren of Gegevens sorteren voor meer informatie.
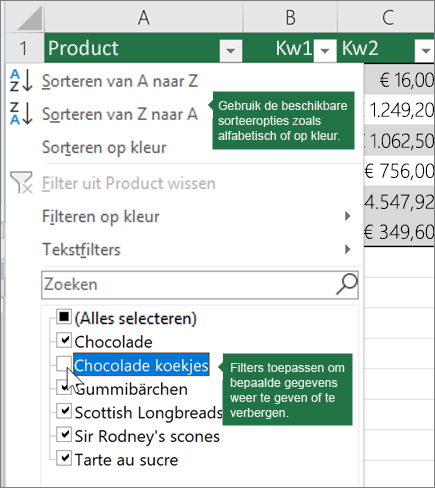
U kunt de veldnamenrij in een tabel uitschakelen. Zie Kopteksten van Excel-tabellen in- of uitschakelen voor meer informatie.
-
Gestreepte rijen Alternatieve arcering of stroken in rijen helpt de gegevens beter te onderscheiden.
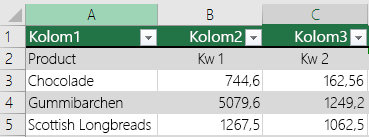
-
Berekende kolommen Als u een formule invoert in een cel in een tabelkolom, kunt u een berekende kolom maken waarin die formule onmiddellijk wordt toegepast op alle andere cellen in die tabelkolom. Zie Berekende kolommen gebruiken in een Excel-tabel voor meer informatie.
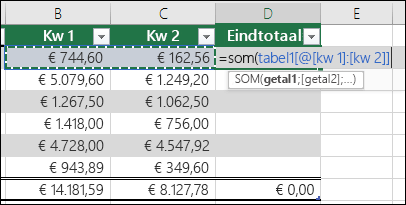
-
Totaalrij Zodra u een totaalrij aan een tabel hebt toegevoegd, krijgt u in Excel een AutoSom-vervolgkeuzelijst om te selecteren uit functies zoals SOM, GEMIDDELDE, enzovoort. Wanneer u een van deze opties selecteert, converteert de tabel deze automatisch naar een SUBTOTAAL-functie, waarmee rijen worden genegeerd die standaard met een filter zijn verborgen. Als u verborgen rijen wilt opnemen in uw berekeningen, kunt u de argumenten van de functie SUBTOTAAL wijzigen.
Zie Ook Totaal aantal gegevens in een Excel-tabel voor meer informatie.
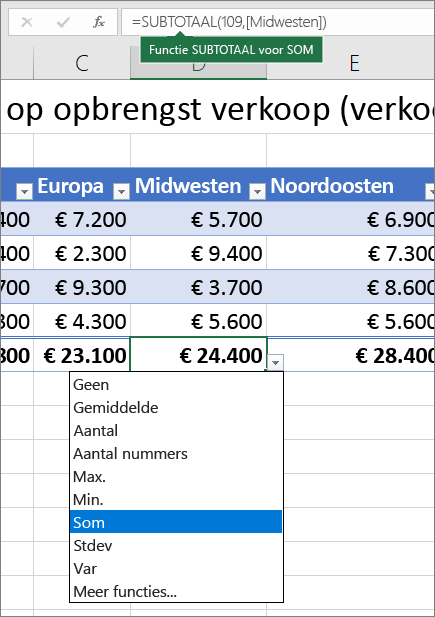
-
Formaatgreep Met een formaatgreep in de rechterbenedenhoek van de tabel kunt u de tabel naar de gewenste grootte slepen.
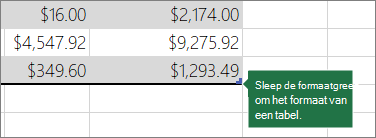
Zie Het formaat van een tabel wijzigen door rijen en kolommen toe te voegen voor andere manieren om het formaat van een tabel te wijzigen.
Een tabel maken
U kunt zoveel tabellen maken als u wilt in een spreadsheet.
Ga als volgt te werk om snel een tabel te maken in Excel:
-
Selecteer de cel of het bereik in de gegevens.
-
Selecteer Start > Opmaken als tabel.
-
Kies een tabelstijl.
-
Schakel in het dialoogvenster Opmaken als tabel het selectievakje naast Mijn tabel als kopteksten in als u wilt dat de eerste rij van het bereik de veldnamenrij is en klik vervolgens op OK.
Watch ook een video over het maken van een tabel in Excel.
Efficiënt werken met uw tabelgegevens
Excel bevat enkele functies waarmee u efficiënt met uw tabelgegevens kunt werken:
-
Gestructureerde verwijzingen gebruiken In plaats van celverwijzingen te gebruiken, zoals A1 en R1C1, kunt u gebruikmaken van gestructureerde verwijzingen die verwijzen naar tabelnamen in een formule. Zie Gestructureerde verwijzingen gebruiken met Excel-tabellen voor meer informatie.
-
Gegevensintegriteit waarborgen U kunt de ingebouwde functie voor gegevensvalidatie in Excel gebruiken. U kunt bijvoorbeeld alleen getallen of datums toestaan in een kolom van een tabel. Zie Gegevensvalidatie toepassen op cellen voor meer informatie over het waarborgen van gegevensintegriteit.
Een Excel-tabel exporteren naar een SharePoint-site
Als u ontwerptoegang hebt tot een SharePoint-site, kunt u deze gebruiken om een Excel-tabel te exporteren naar een SharePoint-lijst. Op deze manier kunnen anderen de tabelgegevens in de SharePoint-lijst bekijken, bewerken en bijwerken. U kunt een eenrichtingsverbinding met de SharePoint-lijst maken om de tabelgegevens in het werkblad te vernieuwen zodat wijzigingen in de gegevens in de SharePoint-lijst worden overgenomen. Zie Een Excel-tabel exporteren naar SharePoint voor meer informatie.
Meer hulp nodig?
U kunt altijd uw vraag stellen aan een expert in de Excel Tech Community of ondersteuning vragen in de Communities.










