Wanneer u Outlook Web App opent, ziet u uw Postvak IN als eerste. Uw postvak in is de locatie waar berichten naar u zijn verzonden en waar u waarschijnlijk de beste tijd hebt om berichten te lezen en te beantwoorden.
|
Dit artikel is bedoeld voor Outlook Web App, dat wordt gebruikt door organisaties die e-mailservers met Exchange Server 2013 of 2010 beheren. Als u Microsoft 365 of Exchange Server 2016 of 2019 gebruikt, is uw e-mailprogramma de webversie van Outlook. Zie voor hulp bij de webversie van Outlook Hulp krijgen bij de webversie van Outlook. |
-
In een webbrowser moet u zich aanmelden bij Outlook Web App via de URL die u hebt gekregen van de e-mailbeheerder van uw organisatie. Voer uw gebruikersnaam en wachtwoord in en selecteer Aanmelden.
Opmerking: Als u de Light-versie van Outlook Web App wilt gebruiken, raadpleegt u opties>Outlook Web App-versie. De Light-versie van Outlook Web App is ontworpen voor gebruik met oudere webbrowsers die niet worden ondersteund door de standaardversie van Outlook Web App, voor gebruik van trage verbindingen en om de toegankelijkheidsbehoeften te bieden door een vereenvoudigde interface te bieden die eenvoudiger te gebruiken is voor schermlezers.
Wanneer u E-mail opent, krijgt u een snelle weergave van uw standaard en aangepaste mappen, een lijst met ontvangen berichten en een leesvenster waarmee u de inhoud van alle berichten die u kiest snel kunt controleren.
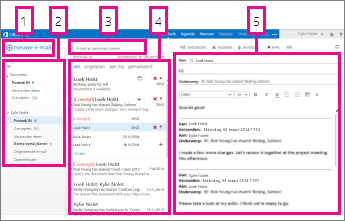
|
Blokkeren |
Beschrijving |
Acties |
|
1 |
Bericht |
Maak een nieuw bericht door Nieuwe e-mail te kiezen. |
|
2 |
Mappenlijst |
De lijst bevat de mappen in uw postvak. Dit kan andere mappen zijn, zoals Favorieten en archiefmappen.
Zie werken met berichtmappen in de webversie van Outlook voor meer informatie over de beschikbare opties. |
|
3 |
Het vak Zoeken |
Typ waarnaar u zoekt in het vak Zoeken in e-mail en personen. Typ bijvoorbeeld de naam van een persoon van wie u de berichten wilt vinden, of voer tekst in waarnaar u wilt zoeken om een bepaald bericht te vinden. |
|
4 |
Berichtenlijst |
Berichten in de huidige map worden weergegeven. |
|
5 |
Leesvenster |
Het gesprek of bericht dat u kiest, wordt weergegeven in het leesvenster. U kunt op elk bericht in het gesprek reageren met behulp van |
Zie voor meer informatie:
Een thema, waarmee de achtergrondkleur, markeringskleuren en afbeeldingen worden gewijzigd, is een snelle en eenvoudige manier om uw e-mail een ander uiterlijk te geven.
Selecteer Instellingen 
Een nieuw bericht maken
-
Kies nieuwe e-mail boven de mappenlijst. In het leesvenster wordt een nieuw berichtenformulier geopend.
-
Voer een van de volgende handelingen uit als u een geadresseerde wilt toevoegen:
-
Typ de naam van iemand uit uw map met contactpersonen of de adreslijst van het bedrijf.
of
-
Typ het e-mailadres in het vak Aan of CC.
Opmerking: De eerste keer dat u de naam van een persoon invoert, zoekt Outlook Web App naar het adres van die persoon. De naam wordt vervolgens in de cache opgeslagen, zodat de zoekopdracht in de toekomst sneller wordt uitgevoerd.
-
-
Typ een onderwerp.
-
Typ het bericht dat u wilt verzenden.
-
Als het bericht klaar is om te worden verzonden, kiest u

Wanneer u een nieuw e-mailbericht maakt (of een bestaand e-mailbericht beantwoordt), wordt dit in Outlook Web App automatisch opgeslagen in de map concepten. Deze standaardactie is handig, met name als zich een situatie voordoet waarbij u het opstellen van een bericht moet onderbreken. U kunt het bericht voltooien op een moment dat u schikt.
Een conceptbericht voltooien
-
Kies concepten in de mappenlijst.
-
Kies het bericht waaraan u bezig was om het in het leesvenster te bekijken en ga door met schrijven. Of kies verwijderen

-
Wanneer u klaar bent met het schrijven van het bericht, kiest u

Een bijlage aan een bericht toevoegen
-
Kies invoegen

Een afbeelding in een bericht insluiten
U kunt een afbeelding in een bericht insluiten, zodat de afbeelding wordt weergegeven zonder dat de geadresseerde het bericht hoeft te openen.
-
Kies invoegen

Een bericht als bijlage aan een nieuw bericht bijvoegen
-
Kies in de lijstweergave het bericht dat u wilt bijvoegen en druk op Ctrl+C om het te kopiëren.
-
Open een nieuw bericht. U kunt ook een bestaand bericht beantwoorden of doorsturen.
-
Wanneer het nieuwe bericht in het leesvenster is geopend en de cursor bevindt zich in de hoofdtekst, drukt u op Ctrl+V om het gekopieerde bericht te bij te voegen.
Een bestaande handtekening toevoegen
Zie Een e-mailhandtekening in Outlook Web App maken en toevoegen als u geen handtekening hebt gemaakt. U kunt kiezen om uw handtekening handmatig toe te voegen of automatisch aan alle berichten of afzonderlijke berichten toe te voegen.
-
Kies invoegen

Standaard leest en maakt u berichten in het leesvenster, maar dat is niet altijd precies wat u nodig hebt. Soms wilt u een bericht in een apart venster kunnen bekijken.
Wanneer u een nieuw bericht opstelt of een bericht beantwoordt of doorstuurt, kunt u het pop-outvenster 
-
Kies in de berichtenlijst het bericht dat u in een afzonderlijk venster wilt weergeven.
-
Kies meer acties

Wanneer u een bericht verwijdert, wordt het naar de map Verwijderde items verzonden. Berichten in de map Verwijderde items kunnen permanent worden verwijderd door een geautomatiseerde beleidsinstelling van de beheerder voor uw organisatie, door deze te selecteren in de map en deze te verwijderen, of door de map Verwijderde items leeg te maken. Raadpleeg Verwijderde items of e-mail in Outlook Web app herstellenvoor informatie over het herstellen van verwijderde berichten.
De map Verwijderde items leegmaken
-
Klik met de rechtermuisknop op de map Verwijderde Items (of houd deze ingedrukt).
-
Kies Map leegmaken.
-
Kies OK om te bevestigen dat u de items definitief wilt verwijderen.
Wanneer u E-mail opent, bevindt de berichtenlijst zich in het middelste deelvenster, aan de linkerkant van de mappenlijst en aan de rechterkant van het leesvenster. Standaard geeft de berichtenlijst de berichten weer in het Postvak IN, de huidige map. Deze standaardinstelling beperkt niet welke berichten kunnen worden weergegeven. U kunt de weergegeven berichten beheren door een filter te kiezen of via de zoekfunctie. Er zijn voor de berichtenlijst ook andere hulpmiddelen beschikbaar waarmee u bepaalde taken kunt uitvoeren.
-
Kies


-
Kies pictogrammen rechts van de berichtenlijst als u een bericht of gesprek wilt verwijderen of een vlag toevoegen. Andere pictogrammen laten zien welke berichten bijlagen hebben, wat de prioriteit is (hoog of laag) en hoeveel ongelezen items een gesprek bevat.
-
Klik met de rechtermuisknop op een bericht om een menu met opties te zien. Er zijn bijvoorbeeld opties om een bericht als gelezen of ongelezen te markeren, te verplaatsen naar een andere map, of om een regel te maken op basis van dat bericht. Op een touchscreen kunt u door tikken en vasthouden de berichtopties weergeven.
-
Kies

-
Gebruik de tabel boven in de berichtenlijst om te schakelen tussen weergave op basis van Gesprekken op datum en Items op datum.
In het leesvenster worden de berichten weergegeven. U kunt een bericht lezen en het beantwoorden in het leesvenster. U kunt ook een bericht openen in een afzonderlijk (nieuw) venster.
-
Als u een bericht wilt beantwoorden, kiest u



-
Gebruik Als gelezen markeren en Als ongelezen markeren om de leesstatus van een bericht te wijzigen.
-
Als u meer opties wilt weergeven, kiest u meer acties

De locatie van het leesvenster wijzigen
-
Kies op de navigatiebalk instellingen

-
Kies een van de volgende opties:
-
Leesvenster aan de rechterkant weergeven, de standaardinstelling.
-
Leesvenster onderaan weergeven
-
Leesvenster verbergen
-
-
Kies OK om de selectie op te slaan en Weergave-instellingen te sluiten.
Boven aan de berichtenlijst ziet u een zoekvak en ingebouwde filters.
-
Als u wilt zoeken, typt u in het vak zoeken de tekst waarnaar u wilt zoeken. Een lijst met suggesties wordt eronder weergegeven en u kunt een van de suggesties selecteren om naar dat item te zoeken. U kunt ook de invoer van uw eigen zoektekst voltooien en vervolgens op ENTER drukken om de zoekopdracht te starten. Als u de zoekopdracht wilt wissen, kiest u het pictogram

-
Met de ingebouwde filters, Alle, Ongelezen, Aan mij en Met vlag, kunt u snel kiezen wat er in de berichtenlijst moet worden weergegeven. Alle toont alle berichten, Ongelezen toont berichten die niet zijn gemarkeerd als gelezen, Aan mij toont alle berichten waarin uw naam in de Aan- of CC-lijst wordt vermeld en Met vlag toont alle berichten die voor verdere actie zijn gemarkeerd.
De mappenlijst bevat de standaardmappen die voor alle postvakken worden gemaakt, plus de mappen die u zelf hebt gemaakt. Afhankelijk van de instellingen in uw organisatie, kunt u ook favorieten en archiefmappen weergeven.
Kies 

U kunt met de rechtermuisknop op een item in de mappenlijst klikken om een menu te openen met acties die u kunt uitvoeren, zoals een nieuwe map maken, een bestaande map verwijderen of een map leegmaken. Op een aanraakscherm houdt u het item vast om het menu voor dat item te openen.
Een nieuwe map maken
-
Klik met de rechtermuisknop op een willekeurige map in de mappenlijst, of houd deze ingedrukt en kies nieuwe map maken. Aan de map die u hebt geselecteerd, wordt een nieuwe, naamloze map als submap toegevoegd.
Als u geen submap maar een map wilt maken, klikt u met de rechtermuisknop op uw naam boven de map Postvak IN (of tik erop en houd deze vast) en kies Nieuwe map maken.
-
Typ een naam voor de nieuwe map en druk op Enter.
De map Ongewenste e-mail
E-mail die wordt geïdentificeerd als mogelijk ongewenste e-mail, wordt automatisch verplaatst naar de map Ongewenste e-mail. Mogelijk gevaarlijke inhoud in het bericht, zoals koppelingen of uitvoerbare code, wordt uitgeschakeld.
U kunt rapportage van ongewenste e-mail en andere instellingen beheren via het menu Opties. Hiervoor gaat u naar Instellingen > Opties > Opties > Blokkeren of toestaan. Zie de onderwerpen hieronder voor meer informatie over ongewenste e-mail en het beheren van de instellingen.
-
In Outlook Web App wordt gebruikgemaakt van de spellingcontrole van uw browser. Dit gebeurt automatisch zodra u begint te typen en kan worden geconfigureerd via de instellingen van uw webbrowser.
-
U kunt koppelingen naar instellingen vinden door instellingen

-
Uw accountinstellingen, inclusief uw wachtwoord
-
Een thema
-
En u kunt meer informatie krijgen over:










