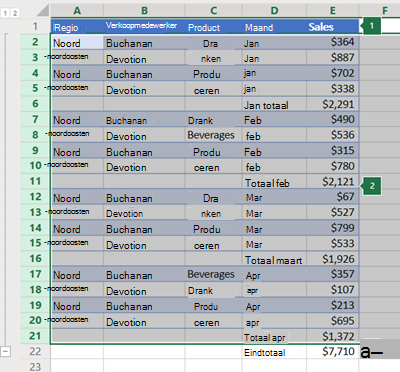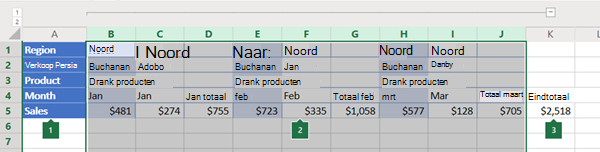Als u een lijst met gegevens hebt die u wilt groepeer en samenvatten, kunt u een overzicht van maximaal acht niveaus maken. Elk binnenste niveau, aangegeven door een hoger nummer in de overzichtsknoppen, toont detailgegevens voor het voorgaande buitenste niveau, aangegeven door een lager nummer in de overzichtsknoppen. U gebruikt een overzicht om snel samenvattingsrijen of -kolommen weer te geven, of om de detailgegevens van een groep weer te geven. U kunt een overzicht maken van rijen (zoals wordt weergegeven in het onderstaande voorbeeld) van kolommen of van rijen en kolommen.
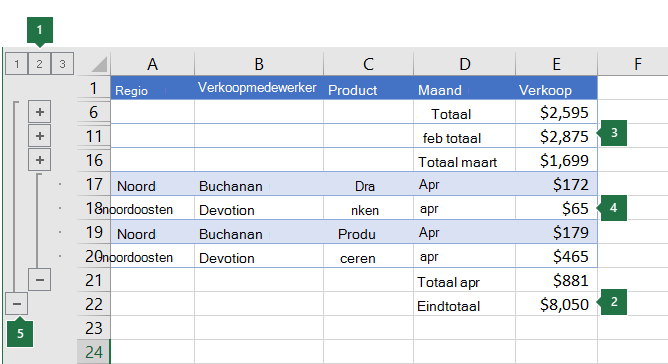 |
|
1. Als u rijen voor een niveau wilt weergeven, selecteert u de juiste
2. Als u gegevens in uw overzicht wilt uitvouwen of samenvouwen, klikt u op de |
-
Zorg ervoor dat elke kolom van de gegevens die u wilt samenvouwen een label in de eerste rij heeft (bijvoorbeeld Regio), vergelijkbare feiten in elke kolom bevat en dat het bereik dat u wilt weergeven geen lege rijen of kolommen heeft.
-
Als u wilt, kunnen de gegroepeerde detailrijen een bijbehorende samenvattingsrij hebben, een subtotaal. Voer een van de volgende handelingen uit om deze te maken:
-
Samenvattingsrijen invoegen met de opdracht Subtotaal
Gebruik de opdracht Subtotaal om de functie SUBTOTAAL direct onder of boven iedere groep met detailrijen in te voegen en het overzicht automatisch te maken. Zie Subtotaal, functie voor meer informatie over het gebruiken van de functie Subtotaal.
-
Uw eigen samenvattingsrijen invoegen
Voeg uw eigen samenvattingsrijen met formules in, direct onder of boven iedere groep met detailrijen. Zo kunt u onder (of boven) de rijen met verkoopgegevens voor maart en april de functie SOM gebruiken om een subtotaal weer te geven voor de verkopen voor die maanden. In de tabel verderop in dit onderwerp ziet u hier een voorbeeld van.
-
-
Standaard zoekt Excel naar samenvattingsrijen onder de details die ze samenvatten, maar het is mogelijk om ze boven de detailrijen te maken. Als u de samenvattingsrijen onder de details hebt gemaakt, gaat u verder met de volgende stap (stap 4). Als u de overzichtsrijen boven de detailrijen hebt gemaakt, gaat u naar Gegevens > Overzicht en selecteert u het startprogramma voor dialoogvensters.
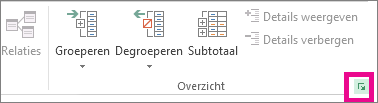
Het dialoogvenster Instellingen wordt geopend.
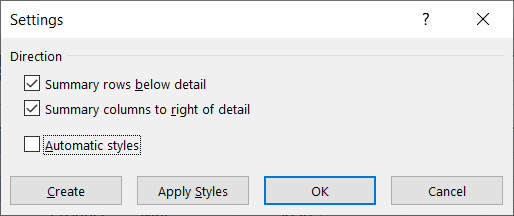
Schakel in het dialoogvenster Instellingen het selectievakje Overzichtsrijen onder detail uit en selecteer vervolgens OK.
-
Maak een overzicht van de gegevens. Ga op een van de volgende manieren te werk:
Automatisch een overzicht maken van de gegevens
-
Selecteer een cel in het celbereik dat u wilt weergeven.
-
Ga naar Gegevens > Overzicht > Groep > groep en selecteer vervolgens Automatisch overzicht.
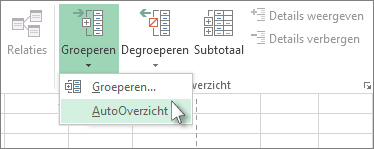
Handmatig een overzicht maken van de gegevens
Belangrijk: Wanneer u overzichtsniveaus handmatig groepeert, kunt u het beste alle gegevens weergeven om te voorkomen dat de rijen onjuist worden gegroepeerd.
-
Als u een overzicht wilt maken van de buitenste groep (niveau 1), selecteert u alle rijen die de buitenste groep bevat (d.w.z. de detailrijen en als u deze hebt toegevoegd, de bijbehorende samenvattingsrijen).
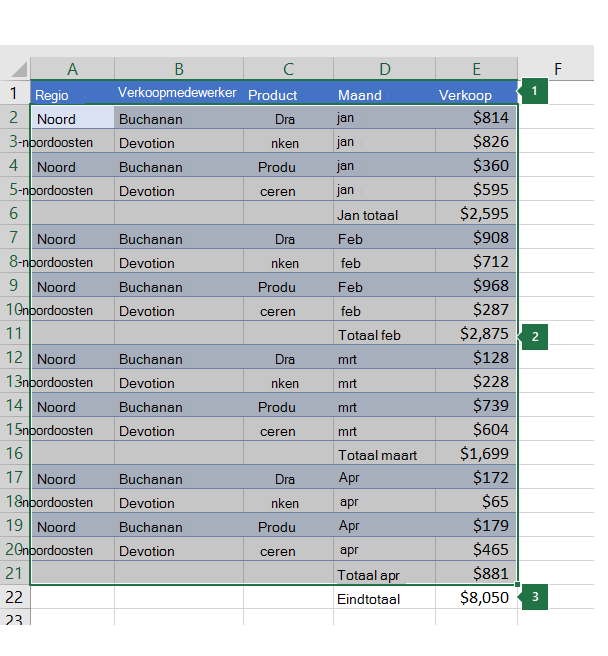
1. De eerste rij bevat labels en is niet geselecteerd.
2. Omdat dit de buitenste groep is, selecteert u alle rijen met subtotalen en details.
3. Selecteer het eindtotaal niet.
-
Ga naar Gegevens > Overzicht > groep > groep. Selecteer rijen in het dialoogvenster Groep en selecteer vervolgens OK.
Tip: Als u volledige rijen selecteert in plaats van alleen de cellen, wordt het dialoogvenster Groeperen automatisch gegroepeerd op rij. Het dialoogvenster Groeperen wordt niet eens geopend.
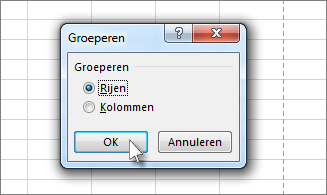
Naast de groep worden op het scherm de overzichtsknoppen weergegeven.
-
Maak desgewenst een binnenste, geneste overzichtsgroep met de detailrijen voor een bepaald gedeelte van uw gegevens.
Opmerking: Als u geen binnenste groepen hoeft te maken, gaat u verder met stap f hieronder.
Selecteer voor iedere binnenste, geneste groep de detailrijen die grenzen aan de rij die de samenvattingsrij bevat.
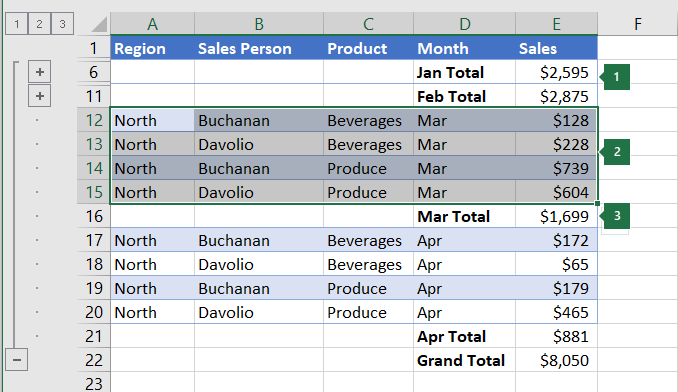
1. U kunt meerdere groepen op elk innerlijk niveau maken. Hier zijn twee secties al gegroepeerd op niveau 2.
2. Deze sectie is geselecteerd en kan worden gegroepeerd.
3. Selecteer niet de samenvattingsrij voor de gegevens die u groepeert.
-
Ga naar Data > Outline > Group > Group.
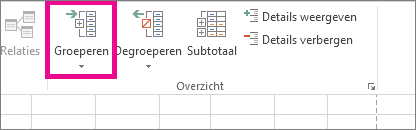
Selecteer rijen in het dialoogvenster Groep en selecteer vervolgens OK. Naast de groep worden op het scherm de overzichtsknoppen weergegeven.
Tip: Als u volledige rijen selecteert in plaats van alleen de cellen, wordt het dialoogvenster Groeperen automatisch gegroepeerd op rij. Het dialoogvenster Groeperen wordt niet eens geopend.
-
Ga verder met het selecteren en groeperen van de binnenste rijen totdat u alle niveaus hebt waarvan u een overzicht wilt maken.
-
Als u de groepering van rijen wilt opheffen, selecteert u de rijen en gaat u vervolgens naar Gegevens > Overzicht > Groep opheffen > Groep opheffen.
U kunt ook de groepering van secties van het overzicht opheffen zonder het hele niveau te verwijderen. Houd Shift ingedrukt terwijl u de


Belangrijk: Als u de groepering van een overzicht opheffen terwijl de detailgegevens verborgen zijn, kunnen de detailrijen verborgen blijven. Om de gegevens weer te geven, sleept u over de zichtbare rijnummers die grenzen aan de verborgen rijen. Ga vervolgens naar Start > Cellen > Opmaak, wijs Verbergen & Zichtbaar maken aan en selecteer Rijen zichtbaar maken.
-
-
Zorg ervoor dat iedere rij met de gegevens waarvan u een overzicht wilt maken een label heeft in de eerste kolom, dat iedere rij hetzelfde type gegevens bevat en dat het bereik geen lege rijen of kolommen bevat.
-
Voeg uw eigen samenvattingskolommen met formules in direct links of rechts van iedere groep met detailkolommen. In de tabel in stap 4 hieronder ziet u een voorbeeld.
Opmerking: Als u een overzicht van de gegevens in kolommen wilt maken, moeten er samenvattingskolommen zijn met formules die naar cellen verwijzen in alle detailkolommen voor die groep.
-
Als uw samenvattingskolom zich links van de detailkolommen bevindt, gaat u naar Gegevens > Overzicht en selecteert u het startprogramma voor dialoogvensters.
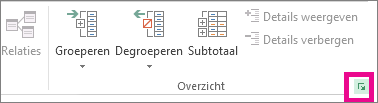
Het dialoogvenster Instellingen wordt geopend.
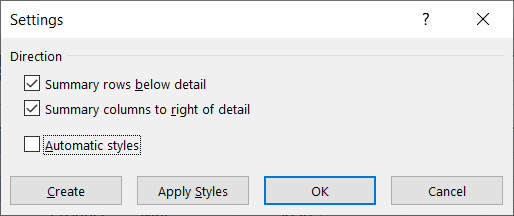
Schakel in het dialoogvenster Instellingen het selectievakje Overzichtskolommen rechts van detail uit en selecteer OK.
-
Als u een overzicht van de gegevens wilt maken, voert u een van de volgende handelingen uit:
Automatisch een overzicht maken van de gegevens
-
Selecteer een cel in het bereik.
-
Ga naar Gegevens > Overzicht > Groep > groep en selecteer vervolgens Automatisch overzicht.
Handmatig een overzicht maken van de gegevens
Belangrijk: Als u de overzichtsniveaus handmatig groepeert, moet u ervoor zorgen dat alle gegevens worden weergegeven om te voorkomen dat de kolommen onjuist worden gegroepeerd.
-
Als u een overzicht wilt maken van de buitenste groep (niveau 1), selecteert u alle onderliggende samenvattingskolommen, evenals de bijbehorende detailgegevens.
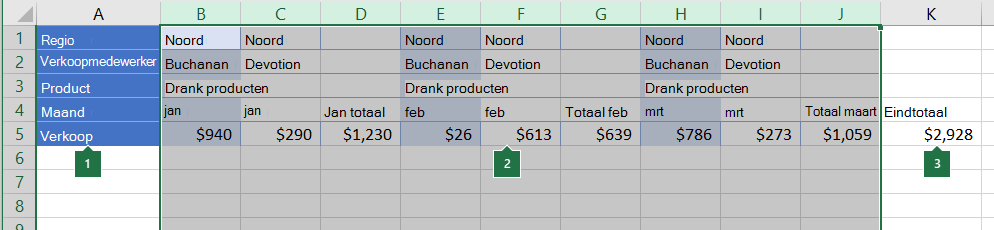
1. Kolom A bevat labels.
2. Selecteer alle detail- en subtotaalkolommen. Houd er rekening mee dat als u niet volledige kolommen selecteert wanneer u Groep (Gegevens > Overzicht > groep) selecteert, het dialoogvenster Groeperen wordt geopend en wordt u gevraagd Rijen of Kolommen te kiezen.
3. Selecteer de kolom eindtotaal niet.
-
Ga naar Gegevens > Overzicht > groep > groep.
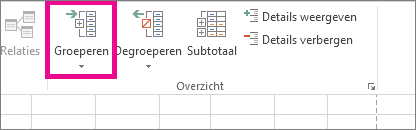
Het overzichtssymbool wordt boven de groep weergegeven.
-
Als u een binnenste, geneste groep detailkolommen (niveau 2 of hoger) wilt weergeven, selecteert u de detailkolommen naast de kolom die de samenvattingskolom bevat.
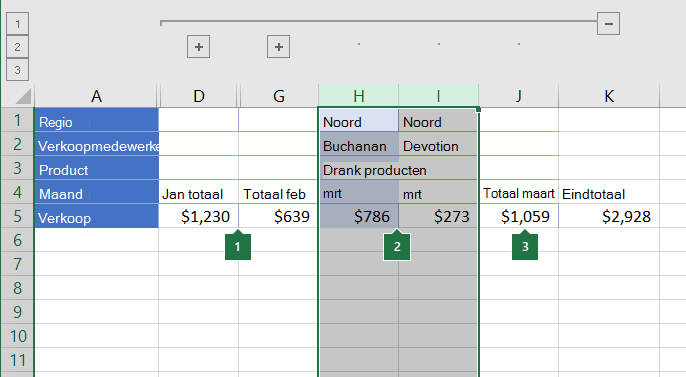
1. U kunt meerdere groepen op elk innerlijk niveau maken. Hier zijn twee secties al gegroepeerd op niveau 2.
2. Deze kolommen zijn geselecteerd en kunnen worden gegroepeerd. Houd er rekening mee dat als u niet volledige kolommen selecteert wanneer u Groep (gegevens > overzicht > groep) selecteert, het dialoogvenster Groeperen wordt geopend en wordt u gevraagd rijen of kolommen te kiezen.
3. Selecteer niet de samenvattingskolom voor de gegevens die u groepeert.
-
Ga naar Gegevens > overzicht > groep.
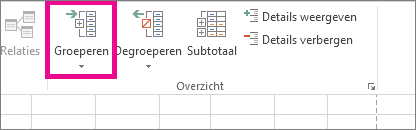
Naast de groep worden op het scherm de overzichtsknoppen weergegeven.
-
-
Ga verder met het selecteren en groeperen van de binnenste kolommen totdat u alle niveaus hebt waarvan u een overzicht wilt maken.
-
Als u de groepering van kolommen wilt opheffen, selecteert u de kolommen en gaat u naar Gegevens > Overzicht > Groep opheffen.
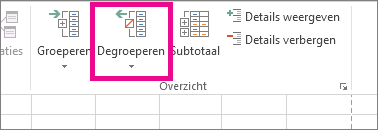
U kunt ook de groepering van secties van het overzicht opheffen zonder het hele niveau te verwijderen. Houd Shift ingedrukt terwijl u de 

Als u de groepering van een overzicht opheffen terwijl de detailgegevens verborgen zijn, kunnen de detailkolommen verborgen blijven. Om de gegevens weer te geven, sleept u over de zichtbare kolomletters die grenzen aan de verborgen kolommen. Ga naar Start > Cellen > Opmaak, wijs Verbergen & Zichtbaar maken aan en selecteer Kolommen zichtbaar maken.
-
Als u de overzichtssymbolen



-
Voer een of meer van de volgende handelingen uit:
-
De detailgegevens voor een groep weergeven of verbergen
Als u de detailgegevens binnen een groep wilt weergeven, selecteert u de knop

-
Als u de detailgegevens voor een groep wilt verbergen, selecteert u de knop

-
Het gehele overzicht tot een bepaald niveau uit- of samenvouwen
Selecteer in de

Als een overzicht bijvoorbeeld vier niveaus heeft, kunt u het vierde niveau verbergen terwijl de rest van de niveaus worden weergegeven door

-
Alle detailgegevens in het overzicht weergeven of verbergen
Als u alle detailgegevens wilt weergeven, selecteert u het laagste niveau in de


-
Als u alle detailgegevens wilt verbergen, selecteert u

-
Voor een overzicht van gegevensrijen worden in Microsoft Excel stijlen gebruikt, bijvoorbeeld RijNiveau_1 en RijNiveau_2. Voor kolommen in het overzicht worden stijlen zoals KolNiveau_1 en KolNiveau_2 gebruikt. In deze stijlen worden vet, cursief en andere tekstopmaak gebruikt om de samenvattingsrijen of -kolommen in de gegevens te onderscheiden. Als u de weergave van het overzicht wilt aanpassen, kunt u de stijlen wijzigen zodat verschillende typen tekst- en celopmaak worden gebruikt. U kunt een stijl op een overzicht toepassen terwijl u het overzicht maakt, of achteraf.
Voer een of meer van de volgende handelingen uit:
Automatisch een stijl toepassen op nieuwe samenvattingsrijen of -kolommen
-
Ga naar Gegevens > Overzicht en selecteer het startprogramma voor dialoogvensters.
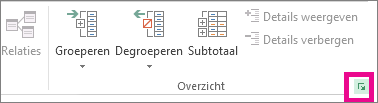
Het dialoogvenster Instellingen wordt geopend.
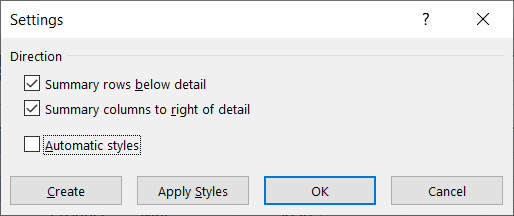
-
Schakel het selectievakje Automatische stijlen in.
Een stijl toepassen op een bestaande samenvattingsrij of -kolom
-
Selecteer de cellen waarop u een stijl wilt toepassen.
-
Ga naar Gegevens > Overzicht en selecteer het startprogramma voor dialoogvensters.
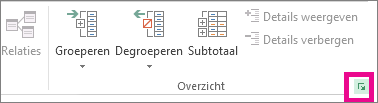
Het dialoogvenster Instellingen wordt geopend.
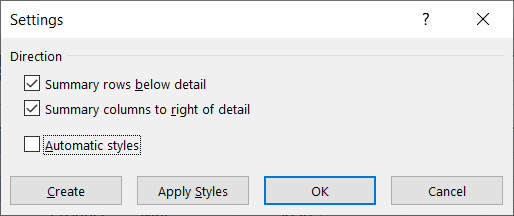
-
Schakel het selectievakje Automatische stijlen in en selecteer vervolgens Stijlen toepassen.
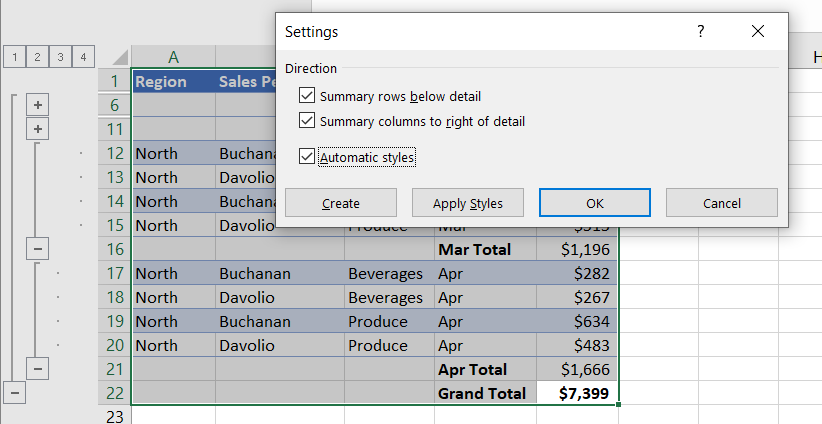
U kunt ook automatische opmaak gebruiken om de gegevens in een overzicht op te maken.
-
Als u de overzichtssymbolen



-
Gebruik de overzichtssymbolen



Raadpleeg voor meer informatie de sectie Gegevens in een overzicht weergeven of verbergen.
-
Selecteer het bereik van de samenvattingsrijen.
-
Ga naar Start > Bewerken > & Selecteren zoeken en selecteer vervolgens Ga naar Speciaal.
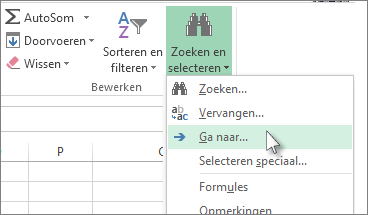
-
Selecteer Alleen zichtbare cellen.
-
Selecteer OK en kopieer de gegevens.
Opmerking: Er worden geen gegevens verwijderd wanneer u een overzicht verbergt of verwijdert.
Een overzicht verbergen
-
Ga naar Bestand > Opties > Geavanceerd en schakel onder de sectie Weergaveopties voor dit werkblad het selectievakje Overzichtssymbolen weergeven als een overzicht is toegepast uit.
Een overzicht verwijderen
-
Klik in het werkblad.
-
Ga naar Gegevens > Overzicht > Groep opheffen en selecteer Overzicht wissen.
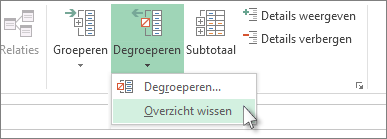
Belangrijk: Als u een overzicht verwijdert terwijl de detailgegevens verborgen zijn, kunnen de detailrijen of -kolommen verborgen blijven. Om de gegevens weer te geven, sleept u de muisaanwijzer over de zichtbare rijnummers of kolomletters. Ga naar Start > Cellen > Opmaak, wijs Verbergen & Zichtbaar maken aan en selecteer Rijen zichtbaar maken of Kolommen zichtbaar maken.
Stel dat u een overzichtsrapport van de gegevens wilt maken waarin alleen de totalen worden weergegeven en een grafiek met de totalen. Doorgaans doet u dan het volgende:
-
Een overzichtsrapport maken
-
Maak een overzicht van de gegevens.
Zie de sectie Een overzicht van rijgegevens maken of Een overzicht van kolomgegevens maken voor meer informatie.
-
Verberg het detail door de overzichtssymbolen



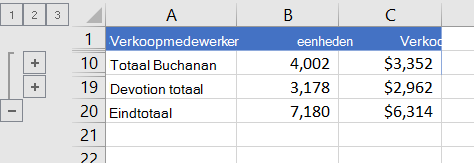
-
Raadpleeg voor meer informatie de sectie Gegevens in een overzicht weergeven of verbergen.
-
-
Het overzichtsrapport weergeven
-
Selecteer de overzichtsgegevens die u in de grafiek wilt opnemen
Als u bijvoorbeeld alleen de totalen Buchanan en Davolio wilt weergeven, maar niet de eindtotalen, selecteert u de cellen A1 tot en met C19, zoals in het bovenstaande voorbeeld wordt weergegeven.
-
Selecteer Invoegen > Grafieken > Aanbevolen grafieken, selecteer vervolgens het tabblad Alle grafieken en kies uw grafiektype.
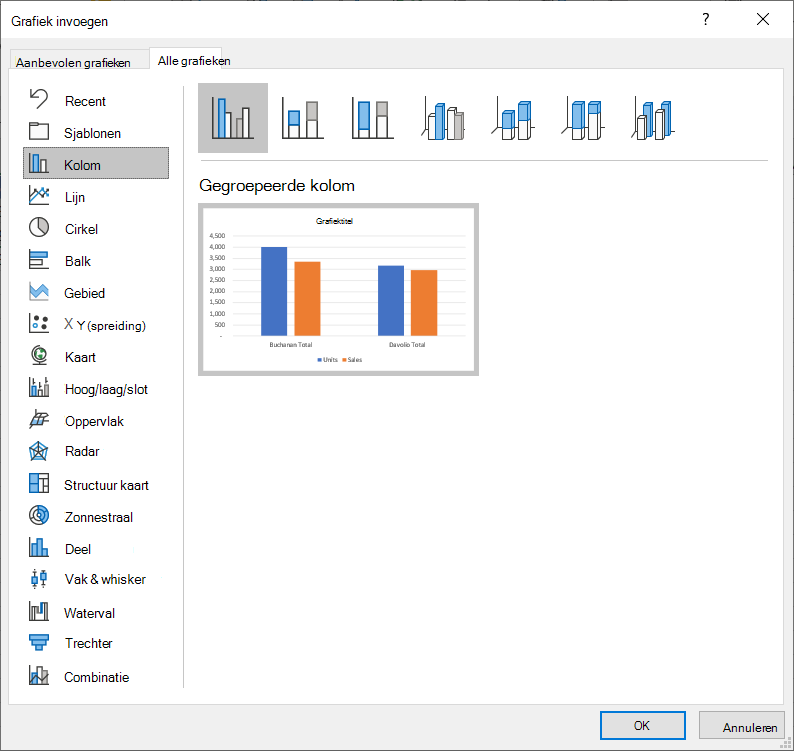
Als u bijvoorbeeld de optie Gegroepeerde kolom kiest, ziet uw grafiek er als volgt uit:
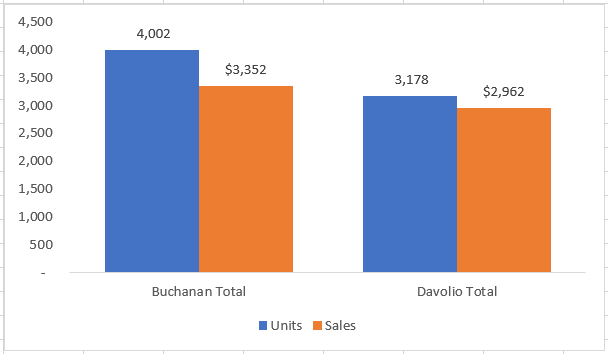
Als u details in het overzicht weergeeft of verbergt, worden de gegevens in de grafiek ook weergegeven of verborgen.
-
U kunt rijen en kolommen groepeert (of samentrekken) in Excel voor het web.
Opmerking: Hoewel u samenvattingsrijen of -kolommen aan uw gegevens kunt toevoegen (met behulp van functies zoals SOM of SUBTOTAAL), kunt u geen stijlen toepassen of een positie instellen voor samenvattingsrijen en -kolommen in Excel voor het web.
Een overzicht van rijen of kolommen maken
|
|
|
|
Overzicht van rijen in Excel Online
|
Overzicht van kolommen in Excel Online
|
-
Zorg ervoor dat elke kolom (of rij) van de gegevens die u wilt weergeven een label in de eerste rij (of kolom) heeft, vergelijkbare feiten in elke kolom (of rij) bevat en dat het bereik geen lege rijen of kolommen bevat.
-
Selecteer de gegevens (inclusief eventuele samenvattingsrijen of kolommen).
-
Ga naar Gegevens > Overzicht > Groep > groepen selecteer rijen of kolommen.
-
Als u een binnenste, geneste groep wilt weergeven, selecteert u desgewenst de rijen of kolommen in het omlijnde gegevensbereik en herhaalt u stap 3.
-
Ga door met het selecteren en groeperen van binnenste rijen of kolommen totdat u alle gewenste niveaus in het overzicht hebt gemaakt.
De groepering van rijen of kolommen opheffen
-
Als u de groepering wilt opheffen, selecteert u de rijen of kolommen, gaat u naar Gegevens > Overzicht > Groep opheffen > Groep opheffen en selecteert u rijen of kolommen.
Gegevens in een overzicht weergeven of verbergen
Voer een of meer van de volgende handelingen uit:
De detailgegevens voor een groep weergeven of verbergen
-
Als u de detailgegevens in een groep wilt weergeven, selecteert u de

-
Als u de detailgegevens voor een groep wilt verbergen, selecteert u de

Het gehele overzicht tot een bepaald niveau uit- of samenvouwen
-
Selecteer in de

-
Als een overzicht bijvoorbeeld vier niveaus heeft, kunt u het vierde niveau verbergen terwijl de rest van de niveaus worden weergegeven door

Alle detailgegevens in het overzicht weergeven of verbergen
-
Als u alle detailgegevens wilt weergeven, selecteert u het laagste niveau in de


-
Als u alle detailgegevens wilt verbergen, selecteert u

Meer hulp nodig?
U kunt altijd uw vraag stellen aan een expert in de Excel Tech Community of ondersteuning vragen in de Communities.
Zie ook
Gegevens in een draaitabel groeperen of de groepering opheffen