In een webbrowser moet u zich aanmelden bij Outlook Web App via de URL die u hebt gekregen van de e-mailbeheerder van uw organisatie. Voer uw gebruikersnaam en wachtwoord in en selecteer Aanmelden.
|
Dit artikel is bedoeld voor Outlook Web App, dat wordt gebruikt door organisaties die e-mailservers met Exchange Server 2013 of 2010 beheren. Als u Microsoft 365 of Exchange Server 2016 of 2019 gebruikt, is uw e-mailprogramma de webversie van Outlook. Zie voor hulp bij de webversie van Outlook Hulp krijgen bij de webversie van Outlook. |
Bovenaan in de Outlook Web App vindt u meldingen, koppelingen naar de verschillende soorten informatie in uw postvak en koppelingen naar uw persoonlijke gegevens en opties.
-
Op de taakbalk worden pictogrammen weergegeven als u een nieuw bericht hebt of een herinnering voor de agenda of een taak actief is. U kunt de envelop selecteren om een voorbeeld van het meest recente nieuwe bericht te zien, of de agenda om agenda- en taakherinneringen weer te geven en te beheren. De pictogrammen worden alleen weergegeven als er een nieuw bericht is of als er een herinnering actief is.
-
Selecteer E-mail, Agenda, Mensen of Taken om over te schakelen naar andere modules in Outlook Web App.
Standaard leest en maakt u items in Outlook Web App in het leesvenster of in een venster waarin het hoofdvenster wordt bedekt. Maar dat is niet altijd wat je nodig hebt. Soms moet u een item in een afzonderlijk venster kunnen bekijken of bewerken.
De meeste items kunt u in een afzonderlijk venster openen door te zoeken naar het pop-outpictogram 
Als u een bericht wilt openen dat u leest in een afzonderlijk venster, selecteert u het uitgebreide menupictogram 
U kunt Outlook Web App gebruiken op uw laptop of pc als u geen verbinding hebt met internet. Zie Outlook Web App offline gebruiken voor informatie over het instellen van offlinetoegang.
Wanneer u zich aanmeldt bij Outlook Web App, gaat u rechtstreeks naar uw Postvak IN. Ga voor meer informatie over berichten in Outlook Web App naar Mail in Outlook Web App.
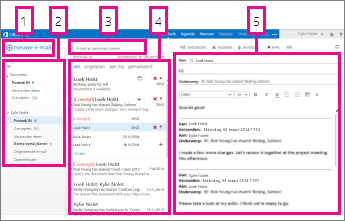
Hier kunt u uw berichten vinden.
-
Maak een nieuw bericht door Nieuwe e-mail te selecteren.
-
Mappen. De lijst met mappen omvat de mappen in uw postvak en de map Favorieten. Het kan andere mappen bevatten, zoals archiefmappen. U kunt dit deelvenster samenvouwen door het mappictogram bovenaan te selecteren. U kunt mappen in deze weergave uitvouwen en samenvouwen door de driehoekpictogrammen naast de mapnamen te selecteren.
-
Zoekvenster. Typ hier het item dat u wilt zoeken, bijvoorbeeld de naam van een persoon waarvan u e-mailberichten wilt opzoeken of tekst die u wilt zoeken om een bepaald bericht terug te vinden.
-
Lijst van berichten in de huidige map. Elk item in de lijstweergave heeft aanvullende informatie, bijvoorbeeld informatie over de hoeveelheid berichten waaruit een gesprek bestaat en hoe veel berichten er ongelezen zijn, en of een bijlage, vlag of categorie gekoppeld is aan berichten in het gesprek. Een gesprek kan een of meer berichten hebben. Wanneer een gesprek is geselecteerd, kunt u het verwijderen, een vlag toevoegen of een categorie toevoegen door de pictogrammen te selecteren. Bovenaan de lijstweergave staan filters die u kunt selecteren om snel berichten te vinden die ongelezen zijn, die uw naam bevatten in de regel Aan of CC, of die zijn gemarkeerd. Behalve de filters, ziet u de naam van de geopende map en de geselecteerde weergave.
-
Het leesvenster, waar het geselecteerde gesprek wordt weergegeven. U kunt elk bericht in het gesprek beantwoorden door de koppelingen aan de rechterkant te selecteren.
Na het Postvak IN is de agenda waarschijnlijk het item dat u het meest gebruikt in Outlook Web App. Voor meer informatie over agenda's in Outlook Web App gaat u naar Agenda in Outlook Web App.
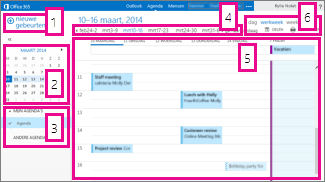
-
Maak een nieuwe gebeurtenis door Nieuwe gebeurtenis te selecteren. Een gebeurtenis kan een afspraak, een vergadering of een gebeurtenis die de hele dag duurt, zijn.
-
Gebruik de agenda's om van de ene naar de andere datum te navigeren. De week die u weergeeft, wordt aangegeven met een arcering en een donkerdere arcering geeft de huidige datum aan. U kunt het agendapictogram boven aan de weergave gebruiken om deze zijde van de agendaweergave uit of samen te vouwen.
-
U kunt meer dan één agenda tegelijkertijd weergeven. U kunt hier ook agenda's van andere personen toevoegen en selecteren welke agenda's u wilt weergeven.
-
Dit is een ander gebied dat u kunt gebruiken om van de ene naar de andere dag te gaan. Selecteer een van de datums om naar die datum te gaan. Of selecteer de pijlen aan een van beide uiteinden om de datums te zien vóór of na wat er wordt weergegeven.
-
Het hoofdvenster, waar de agenda's worden weergegeven.
-
Selecteer de gewenste weergave en deel uw agenda of druk deze af.
Hier worden uw contactpersonen opgeslagen. Van hieruit kunt u contactpersonen zoeken, maken en bewerken. U kunt ook zoeken naar contactpersonen in de adreslijst van uw organisatie. Voor meer informatie over contactpersonen in Outlook Web App gaat u naar Overzicht van Personen - Outlook Web App.
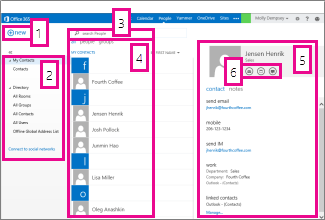
-
Maak een nieuwe contactpersoon door Nieuw te selecteren.
-
Alle plaatsen waar u contactpersoongegevens kunt vinden.
-
Zoeken. Voer hier de naam van een persoon in om naar deze persoon te zoeken in uw contactpersonen en in de adreslijst van uw organisatie.
-
Lijst met alle contactpersonen in de huidige map.
-
Het visitekaartje van de geselecteerde persoon.
-
Acties die u direct vanuit het visitekaartje kunt nemen. Selecteer de pictogrammen om een bericht te verzenden of een vergaderverzoek te maken.
In Taken vindt u de taken die u hebt gemaakt of die naar u zijn verzonden, samen met de berichten waaraan u een vlag hebt toegevoegd. Bij het bekijken van taken is Items met vlag en taken de standaardweergave. U kunt dit wijzigen door Taken te selecteren in de mappenlijst aan de linkerkant. Voor meer informatie over taken in Outlook Web App gaat u naar Overzicht van Taken.
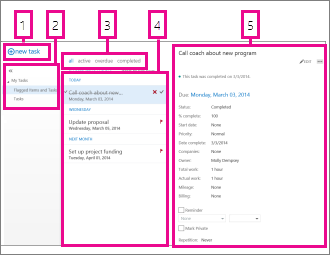
-
Maak een nieuwe taak door Nieuwe taak te selecteren.
-
Gebruik deze kolom om items met vlag en taken, of alleen taken te zien.
-
Filters. Selecteer het juiste filter voor de items die u wilt bekijken. Taken en items met vlag waaraan geen datum is gekoppeld en die niet zijn voltooid, worden alleen weergegeven als u Alle selecteert.
-
Lijst met items die voldoen aan de huidige filtercriteria. Selecteer een item om het weer te geven in het leesvenster. Met de besturingselementen in de lijstweergave kunt u de status van een item wijzigen. U kunt bijvoorbeeld een taak als voltooid markeren of een vlag van een bericht verwijderen.
-
Het leesvenster wordt weergegeven met de inhoud van de items die u hebt geselecteerd. Met de besturingselementen in de bovenhoek kunt u wijzigingen in taakitems aanbrengen. Voor berichten zijn dezelfde besturingselementen beschikbaar als bij het lezen van e-mail.
Opmerking: Taken zijn mogelijk niet beschikbaar, afhankelijk van de instellingen van uw organisatie.










