In dit onderwerp wordt het venster met de opties voor Mijn foto beschreven. Hierin geeft u aan welke foto u wilt weergeven met uw contactgegevens in Lync, als u een foto wilt weergeven.
Mijn foto weergeven
Meestal is deze instelling standaard ingeschakeld. Als u tevreden bent over uw huidige foto, hoeft u de instellingen in dit venster niet te wijzigen.
Mijn foto verbergen
U kunt uw foto verbergen voor andere Lync-gebruikers. Uw contactpersonen zien dan een lege contour in plaats van uw foto.
-
U kunt uw afbeelding verbergen door Mijn afbeelding verbergen te selecteren en vervolgens op OK te klikken.
Als u Mijn foto verbergen selecteert, wordt uw foto alleen verwijderd uit de Lync-weergave, maar kan de foto nog wel in andere programma's buiten Lync worden weergegeven. Ga als volgt te werk als u de foto's ook uit andere programma's wilt verwijderen:
-
Klik op Afbeelding bewerken of verwijderen.
-
Klik op de aanmeldingspagina voor Office 365 of in het SharePoint-venster op het pictogram Verwijderen (x) of klik op Afbeelding verwijderen.
-
Klik op OK.
Belangrijk: In Microsoft Outlook 2013 wordt niet altijd vastgesteld dat u uw foto hebt verwijderd. Dit is een bekend probleem dat in een latere versie zal worden opgelost. Ondertussen kunt u de volgende stappen uitvoeren om ervoor te zorgen dat uw foto niet meer wordt weergegeven in Outlook:
-
Klik in Outlook 2013 op Bestand en klik vervolgens op Opties.
-
Klik bij Outlook voor opties op Personen en schakel onder Onlinestatus en foto's het selectievakje Foto's van gebruikers weergeven indien beschikbaar (hiervoor moet Outlook opnieuw worden gestart) uit.
-
Sluit Outlook en open het opnieuw.
-
Een andere foto weergeven
Als dit wordt toegestaan door het beleid van uw bedrijf, kunt u uw foto wijzigen door deze stappen uit te voeren.
Een foto van uw computer of een externe schijf gebruiken
-
Klik in het venster Opties voor Mijn afbeelding instellen op Afbeelding bewerken of verwijderen.
Notities:
-
Als de knop Afbeelding bewerken of verwijderen niet beschikbaar is (lichtgrijs),
-
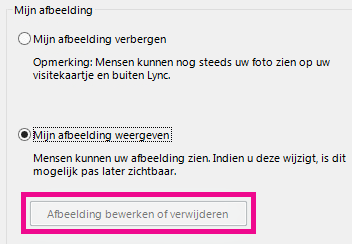
-
kan dit een van de volgende redenen hebben:
-
De optie Mijn afbeelding verbergen boven Afbeelding bewerken of verwijderen is geselecteerd. Klik op Mijn afbeelding weergeven.
-
De service-upgrade van Office 365 is nog niet geïnstalleerd. Ook zonder de upgrade kunt u uw afbeelding voor Lync wijzigen, maar alleen vanuit de portal van Office 365. U kunt controleren of u beschikt over de upgrade door u aan te melden bij de Office 365-portal en de koptekst te bekijken. Als deze wit is en de opties Home, Outlook en Teamsite bevat, is de upgrade nog niet geïnstalleerd. Zie in dat geval Uw Lync-afbeelding wijzigen met een Office 365-account van vóór de upgrade.
-
Als u beschikt over de service-upgrade van Office 365 (de koptekst in de portal van Office 365 is blauw en bevat de opties Outlook, Agenda en Personen) en de optie Mijn foto weergeven is ingeschakeld, is de optie voor het aanpassen van uw foto waarschijnlijk uitgeschakeld binnen uw bedrijf. Neem voor meer informatie contact op met de technische ondersteuning van uw bedrijf.
-
-
Typ indien nodig op de aanmeldingspagina van Office 365 uw gebruikersnaam en/of wachtwoord voor Office 365 en klik op Aanmelden.
-
Klik op Bladeren en ga naar de foto die u wilt gebruiken. U kunt een foto met elk formaat en elke resolutie gebruiken.
-
Klik op het bestand en klik vervolgens op Opslaan.
Notities:
-
Nadat u uw foto hebt gewijzigd, kan het enige tijd duren voordat de nieuwe foto wordt weergegeven.
-
Uw foto in Lync is ook zichtbaar in andere Office-programma's waarin foto's worden weergegeven, zoals Outlook.
-










