In het venster met opties voor Mijn afbeelding in Skype voor Bedrijven kunt u uw aanmeldingsinstellingen aanpassen om het aanmelden te versnellen, instellen hoe anderen uw aanwezigheid en agenda met vergaderingen kunnen zien in Skype voor Bedrijven en aangeven hoe u wilt dat Skype voor Bedrijven werkt met andere Office-programma's.
Belangrijk: Als de knop Afbeelding bewerken of verwijderen in het venster met opties voor Mijn afbeelding grijs (niet beschikbaar) is, heeft uw organisatie de optie voor het wijzigen van afbeeldingen voor gebruikers uitgeschakeld. Neem contact op met de technische ondersteuning als u vragen hebt over dit beleid.
Zo opent u het venster met opties voor Mijn afbeelding:
-
Klik in het hoofdvenster van Skype voor Bedrijven op de knop Opties


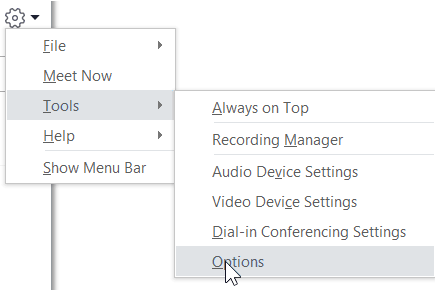
-
Kies op de pagina Opties de optie Mijn afbeelding.
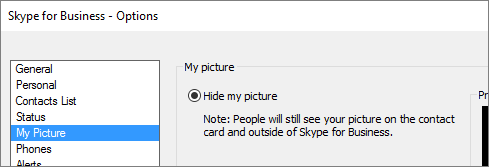
Opmerking: Als u Menubalk weergeven hebt ingeschakeld, kunt u het menu Opties openen vanuit het hoofdvenster van Skype voor Bedrijven door te klikken op Extra > Opties en vervolgens Mijn afbeelding te selecteren.
Mijn afbeelding verbergen
Afhankelijk van de manier waarop Skype voor Bedrijven is ingesteld, kunt u mogelijk uw afbeelding verbergen voor andere gebruikers van Skype voor Bedrijven. Uw contacten zien dan een lege omtrek van het hoofd van een persoon in plaats van uw afbeelding.
-
Als u uw foto wilt verbergen voor andere gebruikers van Skype voor Bedrijven, klikt u op Mijn afbeelding verbergen en vervolgens op OK.
Notities: Als u wilt dat uw afbeelding in geen enkel programma van Microsoft Office wordt weergegeven, waaronder Skype voor Bedrijven, gaat u als volgt te werk:
-
Klik op Opties >Mijn afbeelding >Afbeelding bewerken of verwijderen.
-
Klik in het venster van SharePoint op X.
-
Klik op Opslaan en klik vervolgens op OK.
Mijn afbeelding weergeven
Als uw organisatie Skype voor Bedrijven zo heeft ingesteld dat er afbeeldingen worden weergegeven bij de contactgegevens van personen, wordt uw afbeelding in de adreslijst van het bedrijf automatisch weergegeven. Als u tevreden bent over de afbeelding, hoeft u de instellingen in dit venster niet te wijzigen.
Mijn afbeelding wijzigen
Als de knop Afbeelding bewerken of verwijderen grijs wordt weergegeven, heeft uw organisatie ervoor gekozen om gebruikers hun afbeeldingen niet te laten wijzigen. Als u wel uw afbeelding kunt wijzigen, kunt u dit als volgt doen:
Een afbeelding van uw computer of een extern station gebruiken
-
Klik op Afbeelding bewerken of verwijderen.
-
Er wordt een venster van Microsoft Exchange of Microsoft SharePoint geopend, afhankelijk van de manier waarop uw systeem is ingesteld.
Voer de volgende handelingen uit als er een Exchange-venster is geopend:
-
Klik op Bewerken > Foto bewerken > Bladeren.
-
Klik in het venster Foto wijzigen op Opslaan. Als er een bericht wordt weergegeven waarin wordt gevraagd of u het venster wilt sluiten, klikt u op Ja.
-
Navigeer naar de locatie waarop uw vervangende afbeelding is opgeslagen (op uw computer of op een extern station of netwerkstation). De vervangende afbeelding kan van elke grootte of elk type zijn, waaronder HD (High Definition).
-
Dubbelklik op het bestand.
Voer de volgende handelingen uit als er een SharePoint-venster is geopend:
-
Klik op Bladeren en navigeer vervolgens naar de vervangende afbeelding die u wilt uploaden.
-
Dubbelklik op de afbeelding of de bestandsnaam en klik op Wijzigen.
-
Klik op Opslaan.
-
Opmerking: Nadat u uw afbeelding hebt gewijzigd, kan het enige tijd duren voordat de nieuwe afbeelding wordt weergegeven.
Een afbeelding van een openbare website gebruiken
Opmerking: Als u wilt dat uw contacten de foto kunnen zien, moeten ze toegang hebben tot de website waarop de foto zich bevindt.
Als uw organisatie deze optie heeft ingeschakeld, kunt u een foto van een openbare website, zoals Yammer, OneDrive, Facebook, LinkedIn, enzovoort, als uw foto in Skype voor Bedrijven gebruiken. Als deze optie beschikbaar is, bevat het venster met opties voor Mijn afbeelding een knop met de naam Een afbeelding van een website weergeven:
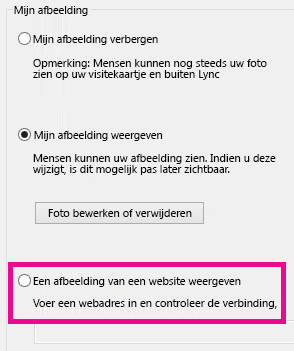
Als u deze optie wilt gebruiken, selecteert u Een foto van een website weergeven, voert u de URL van de gewenste foto in en klikt u op Verbinding maken met foto.










