Opmerking: We willen u graag zo snel mogelijk de meest recente Help-inhoud in uw eigen taal bieden. Deze pagina is automatisch vertaald en kan grammaticale fouten of onnauwkeurigheden bevatten. Wij hopen dat deze inhoud nuttig voor u is. Kunt u ons onder aan deze pagina laten weten of de informatie nuttig voor u was? Hier is het Engelstalige artikel ter referentie.
Als u wilt dat uw document worden gelezen, maar niet worden bewerkt, kunt u deze opslaan als een PDF-bestand. Wanneer u dat doet, wordt het PDF-bestand behouden de opmaak en vaak worden een kleiner bestand dan het oorspronkelijke document. Gelabelde PDF-bestanden kunnen u eenvoudiger voor schermlezers en andere ondersteunende technologieën om te bepalen, een logische leesrichting en de navigatie voor het bestand, evenals toestaan voor inhoud dynamische aanpassing bij grote type wordt weergegeven, persoonlijk digitale assistenten (pagers), en mobiele telefoons. Deze labelen kan automatisch worden gedaan wanneer u een bestand opslaan als PDF-indeling.
Uw document opslaan als een gemarkeerd PDF-bestand
-
Klik op het menu bestand op OpslaanAls. Of u kunt ook een bestand opslaan door te klikken op het pictogram Opslaan in het lint.
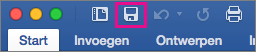
-
Typ een naam voor het bestand in het vak Opslaan als.
Belangrijk:
-
Geef het PDF-bestand een andere naam dan het oorspronkelijke document. Op die manier hebt u twee bestanden: een Word-document dat u kunt blijven bewerken en een PDF-bestand dat u kunt delen.
-
Als u de naam niet wijzigt, wordt het document geconverteerd naar een PDF-bestand dat alleen terug kan worden gewijzigd met speciale software of een invoegtoepassing van derden.
-
-
Klik in het vak Bestandsindeling op PDF.
-
Klik op Exporteren.
Een PDF-exemplaar van uw document e-mailen vanuit Word
U kunt een PDF-exemplaar van het document rechtstreeks vanuit Word verzenden.
-
Klik in het menu Bestand op Delen > PDF verzenden. In Word wordt een PDF-bestand gemaakt en aan een nieuw e-mailbericht toegevoegd als bijlage.
Zie ook
Ga naar het Opslaan als PDFvoor informatie over het opslaan van documenten als PDF-bestanden in andere versies van Microsoft Word.
Toegankelijke PDF-bestanden maken voor meer informatie over gelabeld PDF-bestanden










