Opmerkingen wijzigen, verbergen, verwijderen of toevoegen aan een presentatie
Gebruik opmerkingen als u wilt dat personen een presentatie die u hebt gemaakt beoordelen of hierop feedback geven, of als collega's feedback aan u vragen voor een presentatie. Een opmerking is een notitie die u aan een letter of woord op een dia, of aan een hele dia kunt toevoegen.

- Welke versie van Office voor de pc gebruikt u?
- Nieuwere versies
- Office 2010
Een opmerking toevoegen
-
Selecteer Controleren > Nieuwe opmerking. Als het deelvenster Opmerkingen is geopend, kunt u ook Nieuw selecteren.
-
Typ uw bericht in het deelvenster Opmerkingen in het vak en druk op Enter.
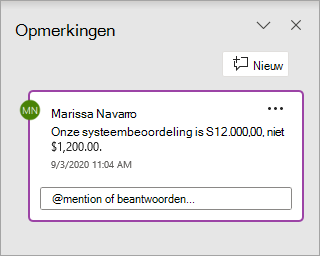
Opmerkingen weergeven en hierop reageren
-
Klik op het opmerkingenpictogram

Het deelvenster Opmerkingen wordt geopend en u kunt de opmerkingen voor die dia bekijken.
-
Selecteer Beantwoorden als u op een opmerking wilt reageren.
-
Selecteer de knop Volgende of Terug om tussen dia's en opmerkingen te navigeren.
een opmerking verwijderen
-
Selecteer in het deelvenster Opmerkingen de opmerking die u wilt verwijderen en selecteer de X.
-
Of klik met de rechtermuisknop op het pictogram opmerking

Opmerkingen afdrukken
U kunt nu opmerkingen opnemen wanneer u uw dia's afdrukt.
-
Selecteer Bestand > Afdrukken.
-
Selecteer onder Instellingen de tweede vervolgkeuzelijst. Er verschijnt een snelmenu. Zorg ervoor dat onderaan de optie Opmerkingen afdrukken (of Opmerkingen en inktmarkeringen afdrukken) is geselecteerd.
Opmerkingen kunnen worden bewerkt
Houd er rekening mee dat anderen uw opmerkingen kunnen bewerken. Opmerkingen in een Office-document worden in het bestand opgeslagen, dus iedereen met bewerkingstoegang kan uw opmerking aanpassen.
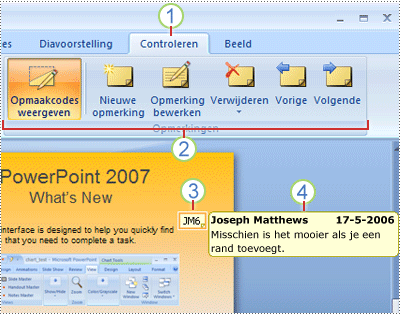
1 Tabblad controleren
2 Opdrachten controleren
3 Miniatuur van opmerking controleren
4 Opmerking
Selecteer een kop hieronder om deze te openen en gedetailleerde instructies te zien.
-
Voer een van de volgende handelingen uit op de dia waaraan u een opmerking wilt toevoegen:
-
Als u een opmerking over tekst of een object op een dia wilt toevoegen, selecteert u de tekst of het object.
-
Als u een algemene opmerking over een dia wilt toevoegen, klikt u ergens op de dia.
-
-
Klik op het tabblad Controleren in de groep Opmerkingen op Nieuwe opmerking.
-
Typ uw opmerkingen en klik buiten het vak waarin u de opmerkingen hebt getypt.
Tip: U kunt meer dan een opmerking toevoegen aan tekst, een object of een dia in een presentatie.
Revisoren van presentaties kunnen de opmerkingen van andere revisoren bewerken. Hierbij verandert de kleur van het miniatuur van de opmerking en worden de initialen gewijzigd in de initialen van de huidige revisor.
-
Klik op miniatuur van opmerking controleren (weergegeven als getal 3 in de bovenstaande afbeelding).
Notities:
-
Het miniatuur bevat normaal gesproken de initialen van de persoon die de opmerking heeft toegevoegd.
-
Als het miniatuur van de opmerking is verborgen, gaat u naar het tabblad Controleren en klikt u in de groep Opmerkingen op Markeringen weergeven.
-
-
Klik op het tabblad Controleren in de groep Opmerkingen op Opmerking bewerken.
-
Typ uw opmerkingen en klik buiten het vak waarin u de opmerkingen hebt getypt.
Revisoren van presentaties kunnen de opmerkingen van andere revisoren verwijderen. Hierbij verandert de kleur van het miniatuur van de opmerking en worden de initialen gewijzigd in de initialen van de huidige revisor.
-
Klik op de opmerking die u wilt verwijderen.
-
Klik op het tabblad Controleren in de groep Opmerkingen op Verwijderen.
Als u alle opmerkingen van een dia of in de presentatie wilt verwijderen, kunt u deze allemaal tegelijk verwijderen. Klik op het tabblad Controleren op de pijl onder Verwijderen en kies wat u wilt doen:
-
Alle opmaak op de huidige dia verwijderen Verwijdert opmerkingen van de dia die open hebt.
-
Alle opmaak in deze presentatie verwijderen Verwijdert alle opmerkingen in de hele presentatie.
-
U verbergt de opmerkingen in uw presentatie door te klikken op Markeringen weergeven in het tabblad Opmerkingen. Klik nogmaals op Markeringen weergeven om de opmerkingen opnieuw weer te geven.
-
Als u naar een volgende of vorige opmerking wilt gaan, klikt u op het tabblad Controleren in de groep Opmerkingen op Vorige of Volgende.
U kunt nu opmerkingen opnemen wanneer u uw dia's afdrukt.
-
Selecteer Bestand > Afdrukken.
-
Selecteer onder Instellingen de tweede vervolgkeuzelijst. Er verschijnt een snelmenu. Zorg ervoor dat onderaan de optie Opmerkingen afdrukken is geselecteerd.
Opmerkingen kunnen worden bewerkt
Houd er rekening mee dat anderen uw opmerkingen kunnen bewerken. Opmerkingen in een Office-document worden in het bestand opgeslagen, dus iedereen met bewerkingstoegang kan uw opmerking aanpassen.
Een opmerking toevoegen
-
Klik in het navigatiedeelvenster in de normale weergave op de dia waaraan u een opmerking wilt toevoegen.
-
Voer een van de volgende handelingen uit:
Bewerking
Werkwijze
Een opmerking over tekst toevoegen of een object op de dia
Op de tekst of het object klikken
Een opmerking toevoegen over de dia
Klik op de dia
-
Klik op het tabblad Controleren op Nieuwe opmerking.
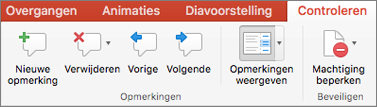
-
Typ uw opmerking en klik buiten het vak waarin u de opmerkingen hebt getypt.
Als u een opmerking wilt bekijken, klikt u op de miniatuur op de dia.
Tag iemand in een opmerking
|
|
Als u een opmerking plaatst in een document of presentatie en het @-teken gebruikt met de naam van iemand, dan ontvangt de persoon die u vermeldt een e-mailbericht met een koppeling naar uw opmerking. Zie voor meer informatie over @mention in opmerkingen gebruiken om iemand te taggen.
Voor deze functie is PowerPoint voor Microsoft 365 voor Mac versie 16.24 vereist.
Opmerkingen bewerken.
-
Klik in het navigatiedeelvenster in de normale weergave op de dia waaraan u een opmerking wilt toevoegen.
-
Klik op de miniatuur van de opmerking op de dia die u wilt bewerken.
-
In het deelvenster Opmerkingen klikt u op de opmerking die u wilt bewerken, en klik hier vervolgens nog een keer op wijzigen aan te brengen, of klik op Beantwoorden om te reageren op een opmerking.
Tip: Selecteer een miniatuur van de opmerking op een dia om de bijbehorende opmerking in het deelvenster Opmerkingen te bekijken.
Een opmerking verplaatsen
-
Klik in het navigatiedeelvenster in de normale weergave op de dia waaraan u een opmerking wilt toevoegen.
-
Selecteer en sleep de miniatuur van de opmerking naar een andere locatie op dezelfde dia.
Een opmerking verwijderen
-
Klik in het navigatiedeelvenster in de normale weergave op de dia waaraan u een opmerking wilt toevoegen.
-
Klik op de miniatuur van de opmerking die u wilt verwijderen.
-
In het tabblad Controleren klikt u op Verwijderen, en klik vervolgens nogmaals op Verwijderen, of kies een optie om alle opmerkingen in de dia of in de presentatie te verwijderen.

Tip: u kunt ook een opmerking verwijderen door Ctrl ingedrukt te houden terwijl u op de opmerking klikt en vervolgens op Verwijderen.
Hulplijnen weergeven of verbergen
-
Klik in het tabblad Beeld op Normaal.
-
Klik in het tabblad Weergave op Opmerkingen weergeven.

Opmerkingen afdrukken
In PowerPoint voor macOS kunnen opmerkingen niet worden afgedrukt. Als dit een functie is die u wilt aanvragen, kunt u ons uw feedback sturen om ons te helpen bij het prioriteren van nieuwe functies in toekomstige updates. Zie Hoe kan ik feedback geven over Microsoft Office? voor meer informatie.
Opmerkingen kunnen worden bewerkt
Houd er rekening mee dat anderen uw opmerkingen kunnen bewerken. Opmerkingen in een Office-document worden in het bestand opgeslagen, dus iedereen met bewerkingstoegang kan uw opmerking aanpassen.
Als u een bestand opent dat al opmerkingen bevat, wordt het deelvenster Opmerkingen geopend aan de rechterkant van het venster.
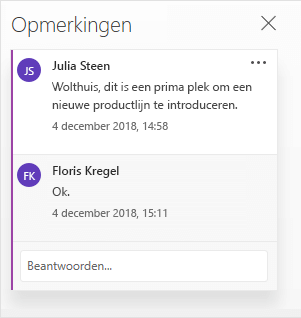
Opmerkingsindicatoren
In het miniaturenpaneel aan de linkerkant geven kleine commentaartekens met cijfers erin aan welke dia's opmerkingen hebben.
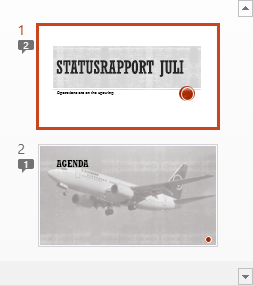
Het Opmerkingenvenster openen
Klik in het tabblad weergaveop opmerkingen weergeven > opmerkingenvenster.
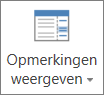
Opmerkingen aan een presentatie toevoegen
-
Selecteer het deel van de diapresentatie waarover u een opmerking wilt toevoegen.
-
Ga naar het tabblad Invoegen en klik op Opmerking.
De toetsencombinatie voor Windows: Ctrl+Alt+M
De toetsencombinatie voor macOS:

-
Typ de opmerking en druk op Enter.
-
Als u wilt reageren op een opmerking, klikt u in het vak Beantwoorden en voert u uw reactie in.
-
Er verschijnt een opmerkingenballon

-
Tag iemand in een opmerking
Als u een opmerking plaatst in een document of presentatie en het @-teken gebruikt met de naam van iemand, dan ontvangt de persoon die u vermeldt een e-mailbericht met een koppeling naar uw opmerking. Zie voor meer informatie over @mention in opmerkingen gebruiken om iemand te taggen.
Deze functie is beschikbaar wanneer u zich aanmeldt bij Office.com met uw Microsoft 365werk- of schoolaccount, en u werkt in een presentatie die is opgeslagen in een SharePoint-bibliotheek of OneDrive voor werk of school.
Opmerkingen kunnen worden bewerkt
Houd er rekening mee dat anderen uw opmerkingen kunnen bewerken. Opmerkingen in een Office-document worden in het bestand opgeslagen, dus iedereen met bewerkingstoegang kan uw opmerking aanpassen.
Selecteer een kop hieronder om deze te openen en gedetailleerde instructies te zien.
Vermeld iemand in een opmerking
|
|
Als u een opmerking plaatst in een document of presentatie en het @-teken gebruikt met de naam van iemand, dan ontvangt de persoon die u vermeldt een e-mailbericht met een koppeling naar uw opmerking. Zie voor meer informatie over @mention in opmerkingen gebruiken om iemand te taggen.
Voor deze functie is PowerPoint voor Android versie 16.0.11231 vereist.
-
Een dia met opmerkingen zoeken.
-
Tik op de knop Opmerking

Met de werkbalk kunt u voor- en achteruit navigeren door opmerkingen, reageren op de huidige opmerking of de huidige opmerking verwijderen:

-
Dubbeltik op de dia waaraan u een opmerking wilt toevoegen.
-
Tik op de knop Nieuwe opmerking op de zwevende werkbalk.

Het deelvenster Opmerkingen verschijnt als volledig scherm met een lege notatie die uw naam en de datum weergeeft.
-
Typ uw opmerking. Druk op Klaar om het formaat van het deelvenster Opmerkingen te wijzigen en de dia weer zichtbaar te maken.
-
U kunt de werkbalk gebruiken om voor- en achteruit te navigeren door opmerkingen:

-
Tik op het tabblad Controleren op het lint en tik vervolgens op Opmerkingen weergeven:

Het deelvenster Opmerkingen wordt weergegeven.
-
De knoppen op het lint te gebruiken om voor- en achteruit te navigeren door opmerkingen.
-
Dubbeltik op de dia waaraan u een opmerking wilt toevoegen.
-
Tik op het tabblad Controleren op het lint en tik vervolgens op Nieuwe opmerking:

Het deelvenster Opmerkingen wordt weergegeven.
-
Typ uw opmerking. Wanneer u klaar bent, tikt u op de knop Sluiten (X) in het deelvenster Opmerkingen.
U kunt de knoppen op het link ook gebruiken om voor- en achteruit te navigeren door opmerkingen.
Tag iemand in een opmerking
|
|
Als u een opmerking plaatst in een document of presentatie en het @-teken gebruikt met de naam van iemand, dan ontvangt de persoon die u vermeldt een e-mailbericht met een koppeling naar uw opmerking.
(Deze functie is beschikbaar in versie 2.21 en recentere versies.)
Selecteer een kop hieronder om deze te openen en gedetailleerde instructies te zien.
-
Een dia met opmerkingen zoeken.
-
Tik op de knop Opmerking

Met de werkbalk kunt u voor- en achteruit navigeren door opmerkingen, reageren op de huidige opmerking of de huidige opmerking verwijderen:
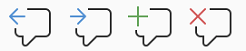
-
Dubbeltik op de dia waaraan u een opmerking wilt toevoegen.
-
Tik op de knop Nieuwe opmerking op de zwevende werkbalk

Het deelvenster Opmerkingen verschijnt als volledig scherm met een lege notatie die uw naam en de datum weergeeft.
-
Typ uw opmerking. Druk op Klaar om het formaat van het deelvenster Opmerkingen te wijzigen en de dia weer zichtbaar te maken.
-
U kunt de werkbalk gebruiken om voor- en achteruit te navigeren door opmerkingen:

-
Een dia met opmerkingen zoeken.
-
Tik op de knop Opmerking

Met de werkbalk kunt u voor- en achteruit navigeren door opmerkingen, reageren op de huidige opmerking of de huidige opmerking verwijderen:

-
Dubbeltik op de dia waaraan u een opmerking wilt toevoegen.
-
Tik op de knop Nieuwe opmerking op de zwevende werkbalk.

Het deelvenster Opmerkingen verschijnt als volledig scherm met een lege notatie die uw naam en de datum weergeeft.
-
Typ uw opmerking. Druk op Klaar om het formaat van het deelvenster Opmerkingen te wijzigen en de dia weer zichtbaar te maken.
-
U kunt de werkbalk gebruiken om voor- en achteruit te navigeren door opmerkingen:

Selecteer een kop hieronder om deze te openen en gedetailleerde instructies te zien.
-
Tik in het tabblad Weergave op Opmerkingen weergeven.

Het deelvenster Opmerkingen wordt geopend, waar u alle opmerkingen kunt zien die al zijn toegevoegd aan de presentatie.
-
Tik op de dia waaraan u een opmerking wilt toevoegen.
Met de werkbalk kunt een nieuwe opmerking toevoegen, voor- en achteruit navigeren door opmerkingen, reageren op de huidige opmerking of de huidige opmerking verwijderen:

Het deelvenster Opmerkingen verschijnt met een lege notatie die uw naam en de datum weergeeft.
-
Typ uw opmerking. Tik ergens anders op het scherm wanneer u klaar bent met typen.
U kunt geen opmerkingen toevoegen aan PowerPoint op een Windows-tablet.
-
Tik in het deelvenster Opmerkingen direct onder de opmerking waarop u wilt reageren, en tik op het vak Beantwoorden en begin met typen.
U kunt niet reageren op opmerkingen in PowerPoint op een Windows-tablet.











