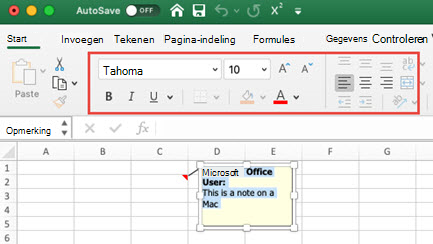Wanneer u een opmerking aan een cel toevoegt , gebruikt Excel automatisch het lettertype Tahoma-stijl in grootte 9 op een pc en grootte 10 op een Mac. U kunt de opmaak van een opmerking wijzigen en in Windows kunt u ook de standaardindeling voor alle opmerkingen wijzigen.
Opmerking: InExcel voor Microsoft 365 worden opmerkingen nu in discussielijnen geplaatst en kunt u met andere personen discussies over de gegevens voeren. Notities zijn bedoeld voor het maken van notities of aantekeningen over uw gegevens en werken als opmerkingen in eerdere versies van Excel. Zie dit artikel over threaded opmerkingen en notities voor meer informatie.
-
Selecteer de tekst die u opnieuw wilt opmaken, klik er met de rechtermuisknop op en kies vervolgens Opmerking opmaken.
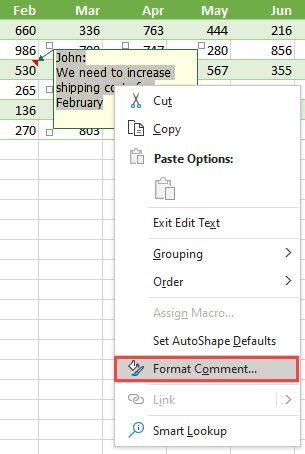
-
Kies de gewenste opties voor lettertypen en klik op OK.
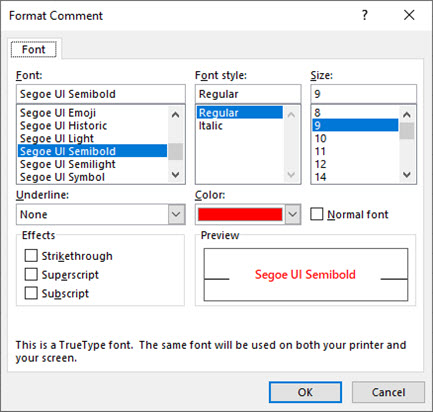
-
In dit voorbeeld hebben we de tekenstijl, -grootte en -kleur van de opmerking gewijzigd.
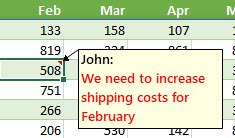
Als u dezelfde lettertype-indelingen wilt gebruiken voor alle opmerkingen, wijzigt u de standaardopties voor tekengrootte in uw Windows-instellingen. Gebruik de volgende stappen voor de versie van Windows op uw computer.
Standaardlettertype wijzigen voor opmerkingen in Windows 10
In Windows 10 kunt u de standaardtekengrootte voor opmerkingen wijzigen, maar ook de grootte van items op het Office-lint, webpagina's, enzovoort.
-
Druk op de Startknop en selecteer vervolgens Instellingen > Toegankelijkheid > Beeldscherm.
-
Om alleen de tekst op het scherm groter te maken, past u de schuifregelaar aan onder Tekst groter maken. Als u alles groter wilt maken, inclusief afbeeldingen en toepassingen, kiest u een optie in de vervolgkeuzelijst onder Alles groter maken.
Opmerking: De gewijzigde standaardopmaak wordt alleen toegepast op nieuwe opmerkingen en niet op de opmaak van bestaande opmerkingen.
Het standaardlettertype wijzigen voor opmerkingen in Windows 8
In Windows 8 kunt u de tekengrootte wijzigen en de opmerkingstekst vet maken.
-
Druk op de Windows-toets + M om naar uw bureaublad te gaan.
-
Klik met de rechtermuisknop op het bureaublad en kies Aanpassen.
-
Klik links onderaan op Weergave.
-
Klik onder Alleen de tekengrootte wijzigen op de pijl en kies Knopinfo. U kunt de tekengrootte wijzigen en de tekst vet maken.
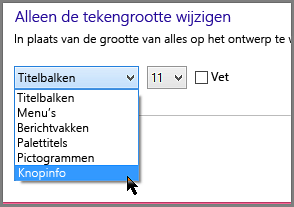
-
Klik op Toepassen om de wijzigingen te accepteren.
Opmerking: De gewijzigde standaardopmaak wordt alleen toegepast op nieuwe opmerkingen en niet op de opmaak van bestaande opmerkingen.
Het standaardlettertype wijzigen voor opmerkingen in Windows 7
In Windows 7 kunt u de tekengrootte en -kleur wijzigen.
-
Druk op de Windows-toets + M om naar uw bureaublad te gaan.
-
Klik met de rechtermuisknop op een willekeurige plek op het bureaublad en kies Aanpassen.
-
Klik op Vensterkleur en klik op Geavanceerde weergave-instellingen.
-
Kies in het vak Vensterkleur en -vormgeving onder Item in de lijst de optie Knopinfo. Wijzig het lettertype en de kleurinstelling en klik op OK.
-
Klik op Wijzigingen opslaan in het venster Vensterkleur en -vormgeving.
Opmerking: De gewijzigde standaardopmaak wordt alleen toegepast op nieuwe opmerkingen en niet op de opmaak van bestaande opmerkingen.
-
Selecteer de tekst die u wilt opmaken, klik er met de rechtermuisknop op, ga naar het tabblad Start en wijzig de lettertype-instellingen in de groep Lettertype.