Wanneer u met uw bestanden in OneDrive werkt, hebt u een basis voor het delen, samen bewerken en samenwerken. En nu via de webportal van OneDrive, net zoals u kunt toevoegen aan Office-documenten in de webversie van Office, kunt u een opmerking toevoegen over andere bestandstypen in OneDrive op internet (zoals PNGs, JPGs of PDF).
U kunt ook een opmerking toevoegen wanneer u de viewer in OneDrive gebruikt (als u bijvoorbeeld de OneDrive Viewer gebruikt om een PDF-bestand te bekijken, kunt u het detail venster gebruiken om opmerkingen toe te voegen).
Opmerkingen toevoegen aan een bestand
U kunt opmerkingen toevoegen aan uw eigen bestanden of die anderen met u hebben gedeeld als zij u bewerkingsmachtigingen voor het bestand hebben gegeven. U kunt ook reageren op opmerkingen die u of anderen hebben verlaten.
-
Selecteer in de lijst bestanden het bestand waarin u een opmerking wilt achterlaten.
-
Selecteer Informatie

-
Schuif omlaag naar de sectie meldingen in het detail venster en typ in het veld een opmerking toevoegen de opmerkingen.
Als u wilt reageren op een opmerking, typt u de opmerking in het veld beantwoorden eronder.
Opmerking: U kunt geen regeleinden of andere opmaak toevoegen aan een opmerking. Daarnaast is de functie @mention niet beschikbaar voor opmerkingen.
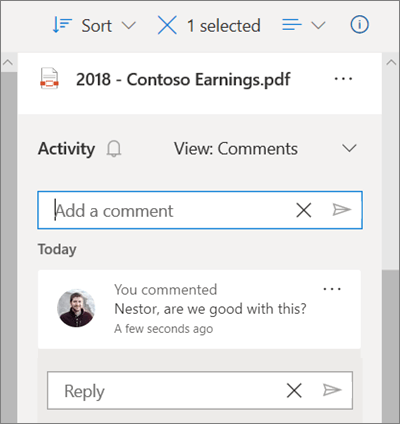
Opmerkingen verwijderen
U kunt opmerkingen verwijderen voor bestanden die u met anderen hebt gedeeld, of die anderen met u hebben gedeeld als zij u de machtigingen voor het bestand hebben gegeven.
-
Selecteer in de lijst bestanden het bestand waarin u een opmerking wilt verwijderen.
-
Selecteer Informatie

-
Schuif omlaag naar de sectie meldingen in het deelvenster Details en klik op het pictogram meer naast de opmerking die u wilt verwijderen, klik op het pictogram meer

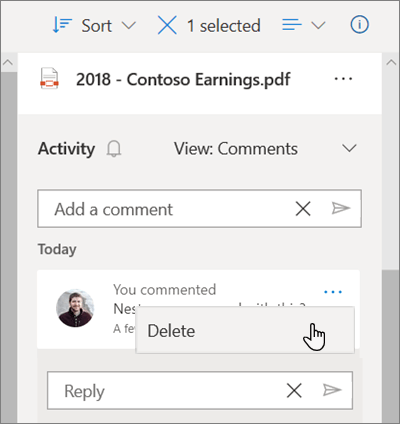
Let op: U kunt de verwijdering van een opmerking niet ongedaan maken.
Als u de bestandseigenaar bent, kunt u ook alle opmerkingen links van een bestand verwijderen. Alle opmerkingen verwijderen:
-
Selecteer in de lijst bestanden het bestand waaruit u alle opmerkingen wilt verwijderen.
-
Selecteer Informatie

-
Klik boven in het deelvenster, naast de bestandsnaam, op het pictogram meer

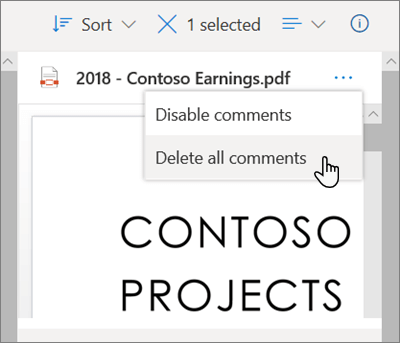
Opmerkingen uitschakelen
Opmerkingen zijn standaard ingeschakeld voor niet-Office-bestandstypen. Als u de eigenaar van het bestand bent, kunt u opmerkingen uitschakelen voor iedereen met wie u het bestand hebt gedeeld en de machtigingen voor bewerken hebben opgegeven.
-
Selecteer in de lijst bestanden het bestand waarvoor u opmerkingen wilt inschakelen.
-
Selecteer Informatie

-
Klik boven in het deelvenster, naast de bestandsnaam, op het pictogram meer

Opmerking: Als u opmerkingen uitschakelt, worden opmerkingen die al in het bestand aanwezig zijn, verborgen, maar u kunt ze niet verwijderen. Als u opmerkingen opnieuw inschakelt, worden deze weergegeven.
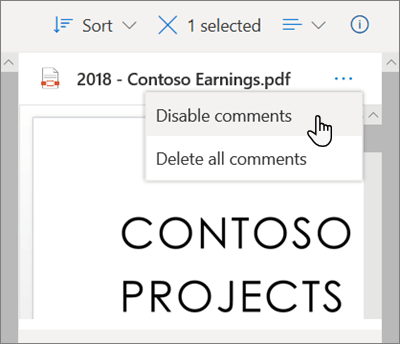
Dit schakelt opmerkingen in in de sectie meldingen van het detail venster van het desbetreffende bestand.
Opmerkingen inschakelen
Als u de eigenaar van het bestand bent, kunt u opmerkingen voor uzelf en voor iedereen met wie u het bestand hebt gedeeld, en bepaalde bewerkingsmachtigingen instellen.
-
Selecteer in de lijst bestanden het bestand waarvoor u opmerkingen wilt inschakelen.
-
Selecteer Informatie

-
Klik boven in het deelvenster, naast de bestandsnaam, op het pictogram meer

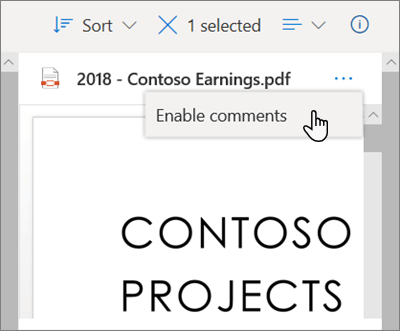
Dit schakelt opmerkingen in in de sectie meldingen van het detail venster van het desbetreffende bestand.
Opmerking: Opmerkingen zijn alleen zichtbaar in het detail venster van de weergave bestanden in OneDrive. In het deelvenster Details worden geen opmerkingen weergegeven als u de gedeelde weergave gebruikt.
Meer hulp nodig?
|
|
Contact opnemen met ondersteuning
Voor technische ondersteuning gaat u naar Contact opnemen met Microsoft-ondersteuning, voert u uw probleem in en selecteert u Hulp vragen. Als u nog steeds hulp nodig hebt, selecteert u Contact opnemen met de ondersteuning om te worden doorgeleid naar de beste ondersteuningsoptie. |
|
|
|
Beheerders
|












