Opmerking: We willen u graag zo snel mogelijk de meest recente Help-inhoud in uw eigen taal bieden. Deze pagina is automatisch vertaald en kan grammaticale fouten of onnauwkeurigheden bevatten. Wij hopen dat deze inhoud nuttig voor u is. Kunt u ons onder aan deze pagina laten weten of de informatie nuttig voor u was? Hier is het Engelstalige artikel ter referentie.
Nu in Word Web App kunt u opmerkingen als voltooid markeren of lezen van een document of actief bewerken. Wat u eerst doen, is afhankelijk van of u in de leesweergave of bewerkingsweergave bent. Documenten worden geopend in de leesweergave.
In de leesweergave
-
Klik op een tekstballon om de opmerking te zien. Hierdoor wordt ook het deelvenster Opmerkingen geopend.
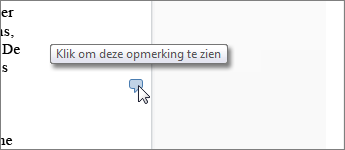
Er staan tekstballonnen aan de rand van de pagina. Als u ze niet ziet, klikt u op Opmerkingen.
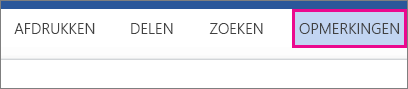
-
Klik op een opmerking in het deelvenster Opmerkingen.
-
Schakel het selectievakje onder de opmerking in om deze als voltooid te markeren.
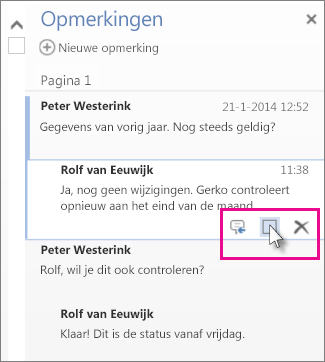
U kunt de opmerking hier ook verwijderen, of klik op het pictogram Antwoorden naast het selectievakje om te antwoorden.
Tip: Opmerkingen die als voltooid zijn gemarkeerd, zien er in het deelvenster Opmerkingen grijs uit, zodat ze makkelijker kunnen worden overgeslagen. Als u een grijs gemaakt commentaar weer actief wilt maken, opent u de opmerking en schakelt u het selectievakje uit.
In de bewerkingsweergave
-
Als u het document al aan het bewerken bent (Document bewerken > Bewerken in Word Web App), klikt u op Revisie > Opmerkingen weergeven.
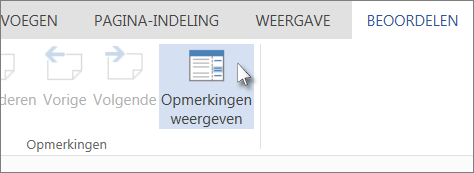
-
Klik op een opmerking in het deelvenster Opmerkingen.
-
Schakel het selectievakje onder de opmerking in om deze als voltooid te markeren.
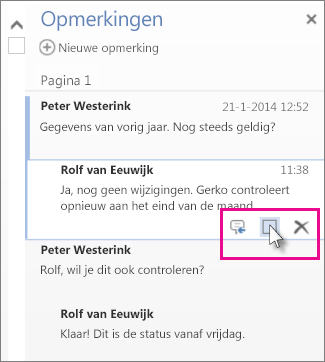
U kunt de opmerking hier ook verwijderen, of klik op het pictogram Antwoorden naast het selectievakje om te antwoorden.
Tip: Opmerkingen die als voltooid zijn gemarkeerd, zien er in het deelvenster Opmerkingen grijs uit, zodat ze makkelijker kunnen worden overgeslagen. Als u een grijs gemaakt commentaar weer actief wilt maken, opent u de opmerking en schakelt u het selectievakje uit.
Zie opmerkingen in een document invoegenvoor meer informatie over het reviseren van documenten in Word Web App.










