Als uw werkblad opmerkingen of notities met discussielijnen bevat, kunt u deze afdrukken.
Opmerking: In Excel voor Microsoft 365 kunt u kiezen uit twee soorten opmerkingen: discussielijnen en notities. Zie het artikel Discussielijnen met opmerkingen en notities voor meer informatie.
-
Selecteer het werkblad met de opmerkingen die u wilt afdrukken en voer een van de volgende handelingen uit:
-
Als u een afzonderlijke opmerking wilt weergeven, klikt u met de rechtermuisknop op de cel en selecteert u Opmerkingen weergeven/verbergen.
-
Als u alle opmerkingen in het werkblad wilt weergeven, gaat u naar het tabblad Controleren > Alle opmerkingen weergeven.
-
Als u overlappende opmerkingen wilt verplaatsen of het formaat ervan wilt wijzigen, klikt u op de rand van het opmerkingenvak, zodat de formaatgrepen worden weergegeven.
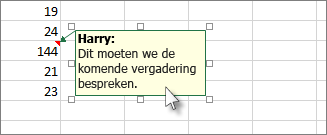
U kunt het formaat van het opmerkingenvak wijzigen door een van de formaatgrepen te slepen of het te verplaatsen door een deel van de rand te selecteren en het vervolgens naar de gewenste positie te slepen.
-
-
Klik op het tabblad Pagina-indeling in de groep Pagina-instelling op de flyout aan de rechterkant om het dialoogvenster Pagina-instelling te starten.
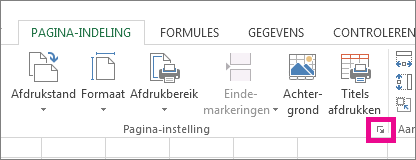
-
Selecteer het tabblad Blad.
-
Kies in het vak Opmerkingenaan het einde van het blad of Zoals weergegeven op blad.
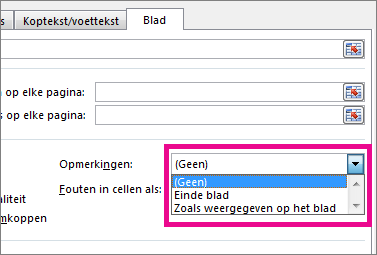
-
Klik op Afdrukken of Afdrukvoorbeeld om een voorbeeld van de opmerkingen weer te geven.
-
Selecteer het werkblad met de opmerkingen met discussielijnen en notities die u wilt afdrukken.
-
Klik op het tabblad Pagina-indeling in de groep Pagina-instelling op de flyout aan de rechterkant om het dialoogvenster Pagina-instelling te starten.
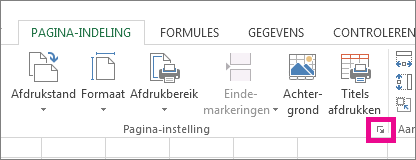
-
Selecteer het tabblad Blad.
-
Klik in het vak Opmerkingen op Aan het einde van het blad.
Opmerking: In Excel voor Microsoft 365 kunt u opmerkingen met discussielijnen niet afdrukken terwijl deze worden weergegeven in een werkblad, maar u kunt wel notities afdrukken. Zie de volgende sectie over het afdrukken van notities in Excel voor Microsoft 365.
-
Klik op Afdrukken of Afdrukvoorbeeld om een voorbeeld van de opmerkingen en de notities weer te geven.
U kunt notities afdrukken zoals ze op het blad worden weergegeven.
-
Selecteer het werkblad met de notities die u wilt afdrukken en voer een van de volgende handelingen uit:
-
Als u een afzonderlijke notitie wilt weergeven, klikt u met de rechtermuisknop op de cel en klikt u op Notitie weergeven/verbergen.
-
Als u alle notities wilt weergeven, gaat u naar het tabblad Controleren > Notities > Alle notities weergeven.
-
Als u overlappende notities wilt verplaatsen of het formaat ervan wilt wijzigen, klikt u op de rand van het notitievak zodat de formaatgrepen worden weergegeven.
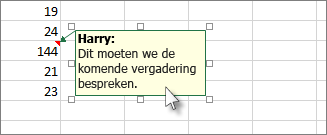
U kunt het formaat van de notitie wijzigen door een van de formaatgrepen te slepen of de notitie te verplaatsen door een deel van de rand te selecteren en vervolgens naar de gewenste positie te slepen.
-
-
Klik op het tabblad Pagina-indeling in de groep Pagina-instelling op de flyout aan de rechterkant om het dialoogvenster Pagina-instelling te openen.
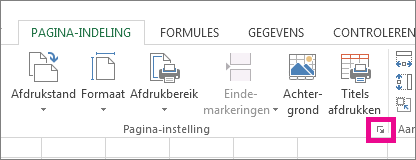
-
Selecteer het tabblad Blad.
-
Klik in het vak Opmerkingen op Zoals weergegeven op het blad (verouderd).
Opmerking: In Excel voor Microsoft 365 kunt u niet alleen notities aan het einde van het blad afdrukken. U kunt echter zowel opmerkingen met discussielijnen als notities aan het einde van het blad afdrukken. Zie de vorige sectie over het afdrukken van opmerkingen en notities met discussielijnen in Excel voor Microsoft 365.
-
Klik op Afdrukken of Afdrukvoorbeeld om een voorbeeld van de notities weer te geven.
-
Selecteer het werkblad met de opmerkingen die u wilt afdrukken en voer een van de volgende handelingen uit:
-
Als u een afzonderlijke opmerking wilt weergeven, klikt u met de rechtermuisknop op de cel en selecteert u Opmerkingen weergeven/verbergen.
-
Als u alle opmerkingen in het werkblad wilt weergeven, gaat u naar het tabblad Controleren > Alle opmerkingen weergeven.
-
Als u overlappende opmerkingen wilt verplaatsen of het formaat ervan wilt wijzigen, klikt u met de rechtermuisknop en selecteert u Opmerking bewerken. De rand van het opmerkingenvak geeft de formaatgrepen weer.
U kunt het formaat van een opmerking wijzigen door een van de formaatgrepen te slepen of de opmerking te verplaatsen door een van de randen te selecteren en vervolgens naar de gewenste positie te slepen.
-
-
Klik in het menu Bestand op Pagina-instelling.
-
Selecteer het tabblad Blad.
-
Kies in het vak Opmerkingenaan het einde van het blad of Zoals weergegeven op blad.
-
Klik op Afdrukken.
-
Selecteer het werkblad met de opmerkingen met discussielijnen en notities die u wilt afdrukken.
-
Klik in het menu Bestand op Pagina-instelling.
-
Selecteer het tabblad Blad.
-
Klik in het vak Opmerkingen op Aan het einde van het blad.
Opmerking: In Excel voor Microsoft 365 voor Mac kunt u opmerkingen met discussielijnen niet afdrukken omdat ze op een vel worden weergegeven. Maar u kunt notities afdrukken terwijl ze op een vel worden weergegeven. Zie de volgende sectie over het afdrukken van alleen notities in Excel voor Microsoft 365 voor Mac.
-
Klik op Afdrukken.
U kunt notities afdrukken zoals ze op het blad worden weergegeven.
-
Selecteer het werkblad met de notities die u wilt afdrukken en voer een van de volgende handelingen uit:
-
Als u een afzonderlijke notitie wilt weergeven, klikt u met de rechtermuisknop op de cel en klikt u op Notitie weergeven/verbergen.
-
Als u alle notities wilt weergeven, gaat u naar het tabblad Controleren > Notities > Alle notities weergeven.
-
Als u overlappende notities wilt verplaatsen en het formaat ervan wilt wijzigen, klikt u met de rechtermuisknop en selecteert u Notitie bewerken. De rand van het notitievak geeft de formaatgrepen weer.
U kunt het formaat van een notitievak wijzigen door een van de formaatgrepen te slepen of het te verplaatsen door een van de randen te selecteren en het vervolgens naar de gewenste positie te slepen.
-
-
Klik in het menu Bestand op Pagina-instelling.
-
Selecteer het tabblad Blad.
-
Klik in het vak Opmerkingen op Zoals weergegeven op het blad (verouderd).
Opmerking: In Excel voor Microsoft 365 voor Mac kunt u niet alleen notities aan het einde van een vel afdrukken. U kunt echter zowel opmerkingen met discussielijnen als notities aan het einde van een blad afdrukken. Zie de vorige sectie over het afdrukken van opmerkingen en notities met discussielijnen in Excel voor Microsoft 365 voor Mac.
-
Klik op Afdrukken.
Meer hulp nodig?
U kunt altijd uw vraag stellen aan een expert in de Excel Tech Community of ondersteuning vragen in de Communities.










