U kunt de opmaak van afzonderlijke grafiekelementen wijzigen, zoals de grafiekgebied, tekengebied, gegevensreeks, assen, titels, gegevenslabels of legenda.
Er zijn twee sets hulpprogramma's beschikbaar voor het opmaken van grafiekelementen: het taakvenster Opmaak en het lint Hulpmiddelen voor grafieken. Gebruik voor het meeste beheer de opties in het taakvenster Opmaak .
De grafiek opmaken met behulp van het taakvenster Opmaak
Selecteer het grafiekelement (bijvoorbeeld de gegevensreeks, de assen of de titels), klik er met de rechtermuisknop op en klik op <grafiekelement> opmaken. Het deelvenster Opmaak wordt weergegeven met opties die zijn afgestemd op het geselecteerde grafiekelement.
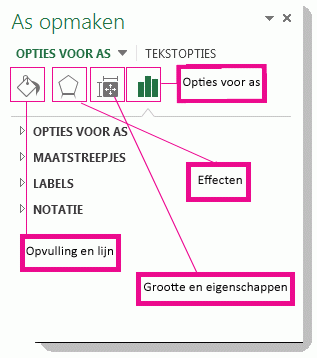
Als u op de kleine pictogrammen bovenaan het deelvenster klikt, gaat u naar andere delen van het deelvenster met meer opties. Als u op een ander grafiekelement klikt, ziet u dat het taakvenster automatisch wordt bijgewerkt naar het nieuwe grafiekelement.
Als u bijvoorbeeld een as wilt opmaken, gaat u als volgt te werk:
-
Klik met de rechtermuisknop op de as van de grafiek en klik op As opmaken.
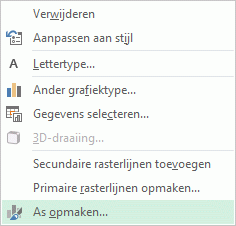
-
Breng in het taakvenster As opmaken de gewenste wijzigingen aan.
U kunt het taakvenster verplaatsen of de grootte ervan aanpassen om er gemakkelijker mee te kunnen werken. Klik op de punthaak in de rechterbovenhoek.
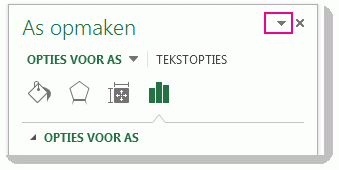
-
Selecteer Verplaatsen en sleep het deelvenster naar een nieuwe locatie.
-
Selecteer Grootte en sleep de rand van het deelvenster om de grootte te wijzigen.
-
De grafiek opmaken met behulp van het lint
-
Klik in de grafiek om het grafiekelement te selecteren dat u wilt opmaken.
-
Voer op het tabblad Opmaak onder Hulpmiddelen voor grafieken een van de volgende handelingen uit:
-
Klik op Opvulling van vorm om een andere opvulkleur of een kleurovergang, afbeelding of patroon toe te passen op het grafiekelement.
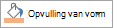
-
Klik op Omtrek van vorm om de kleur, het gewicht of de stijl van het grafiekelement te wijzigen.
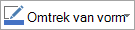
-
Klik op Vormeffecten om speciale visuele effecten toe te passen op het grafiekelement, zoals schaduwen, schuine randen of 3D-draaiing.
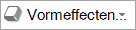
-
Als u een vooraf gedefinieerde vormstijl wilt toepassen, klikt u op het tabblad Opmaak in de groep Vormstijlen op de gewenste stijl. Als u alle beschikbare vormstijlen wilt zien, klikt u op de knop Meer

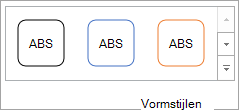
-
Als u de opmaak van grafiektekst wilt wijzigen, selecteert u de tekst en kiest u vervolgens een optie op de miniwerkbalk die wordt weergegeven. Of selecteer op het tabblad Start in de groep Lettertype de opmaak die u wilt gebruiken.
-
Als u WordArt-stijlen wilt gebruiken om tekst op te maken, selecteert u de tekst en kiest u op het tabblad Opmaak in de groep WordArt-stijlen een WordArt-stijl die u wilt toepassen. Als u alle beschikbare stijlen wilt weergeven, klikt u op de knop Meer

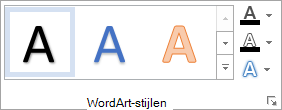
-
Meer hulp nodig?
U kunt altijd uw vraag stellen aan een expert in de Excel Tech Community of ondersteuning vragen in de Communities.










