U hebt een lijst gemaakt met contactpersonen en andere gegevens die u wilt gebruiken voor Afdruk samenvoegen in Word. Als uw gegevensbron een bestaande Excel-spreadsheet is, dan hoeft u alleen maar de gegevens voor Afdruk samenvoegen voor te bereiden. Maar als uw gegevensbron een door tabs gescheiden (.txt) of een door komma's gescheiden (.csv) bestand is, moet u eerst de gegevens importeren naar Excel om ze vervolgens voor te breiden voor Afdruk samenvoegen.
Stap 1: Uw gegevensbron instellen in Excel
Als u een Excel-spreadsheet gebruikt als gegevensbron voor Afdruk samenvoegen in Word, dan kunt u deze stap overslaan. Als de gegevensbron bijvoorbeeld een txt- of een csv-bestand is, dan gebruikt u de wizard Tekst importeren voor het instellen van uw gegevens in Excel.
Wanneer u een txt- of csv-bestand hebt geïmporteerd, gaat u naar stap 2.
-
Open Excel.
-
Ga naar Gegevens > Van tekst/csv.
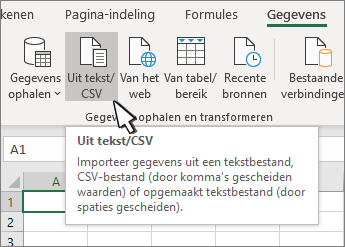
-
Kies het gewenste .txt- of .csv-bestand en kies vervolgens Importeren.
-
Selecteer in het voorbeeldvenster de optie Gegevens transformeren.
-
Selecteer de postcode of een andere kolom die u wilt opmaken.
-
Ga naar Transformeren > Gegevenstype: en selecteer Tekst.
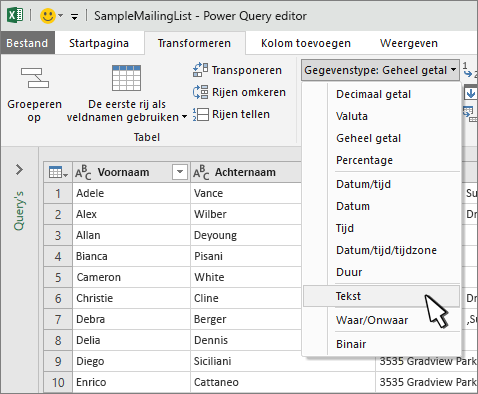
-
Selecteer Huidige vervangen.
-
Herhaal indien nodig de stappen 5–7.
-
Selecteer Sluiten en laden.
-
Ga naar Bestand > Opslaan als en sla het bestand op onder een andere naam.
-
Open Excel.
-
Excel 2016 Klik op Gegevens > Externe gegevens ophalen > Van tekst.
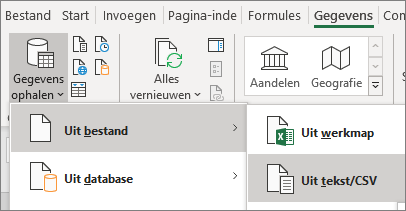
-
Kies het gewenste .txt- of .csv-bestand en kies vervolgens Importeren.
-
Kies in de wizard Tekst importeren in het deelvenster Oorspronkelijk gegevenstype de optie Gescheiden.
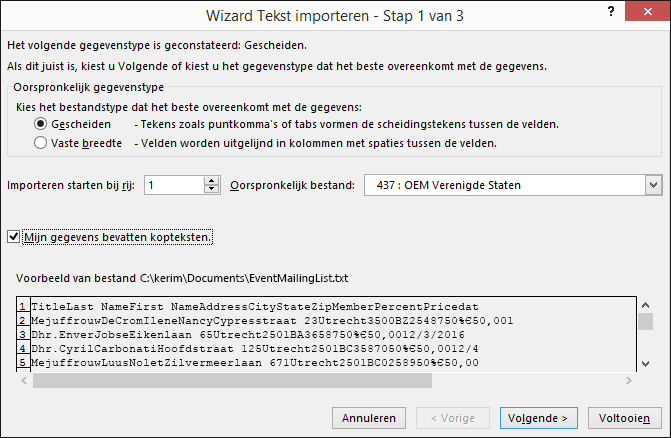
-
Selecteer Mijn gegevens bevatten kopteksten boven het deelvenster Voorbeeld als het bestand kopteksten bevat en kies vervolgens Volgende.
-
Schakel in het deelvenster Scheidingstekens het selectievakje in dat overeenkomt met het soort scheidingsteken (bijvoorbeeld een tab of een komma) dat in uw gegevens wordt gebruikt. Kies vervolgens Volgende.
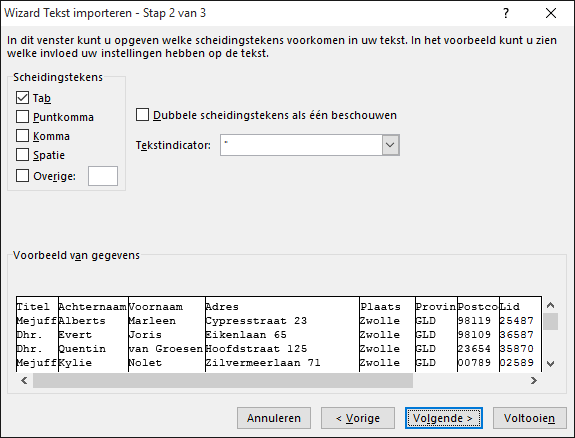
-
Kies onder Voorbeeld van gegevens de kolom met postcodes en kies onder Gegevenstype per kolom de optie Tekst.
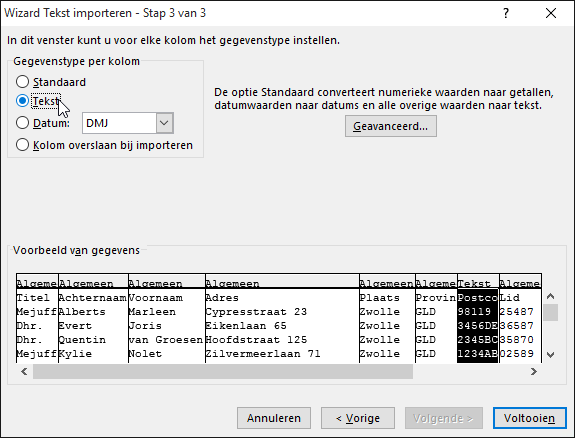
Opmerking: Elke keer wanneer u een gegevensindeling (algemeen, tekst of gegevens) toepast op een kolom, verschijnt de naam van de indeling in de tabelkop voor die kolom.
-
Herhaal stap 7 als dat nodig is. Kies hierbij de kolom die u wilt wijzigen en de gegevensindeling die u wilt toepassen.
-
Kies Finish.
-
Accepteer in het dialoogvenster Gegevens importeren de standaardinstelling voor Bestaand werkblad en het celadres en kies vervolgens OK.
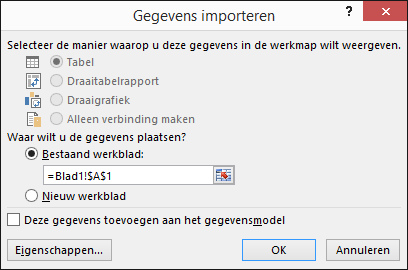
Let op: In het dialoogvenster Gegevens importeren wordt bij het celadres de momenteel geselecteerde cel weergegeven. De gegevensimport begint met het genoemde celadres.
-
Sla uw spreadsheet op onder een nieuwe bestandsnaam.
Stap 2: De gegevensbron voorbereiden.
Zorg er in de Excel-gegevensbron die u gebruikt voor een adressenlijst in een Word-samenvoeging voor dat u kolommen en numerieke gegevens op de juiste manier opmaakt. Maak een kolom op met nummers van een bepaalde categorie, bijvoorbeeld valuta.
Als u percentage als een categorie kiest, houd er dan rekening mee dat door de percentagenotatie de celwaarde met honderd wordt vermenigvuldigd. Maak een kolom met percentages op als tekst als u die vermenigvuldigingsfactor wilt vermijden.
Postcodes moeten ook worden opgemaakt als tekst om de gegevens te behouden tijdens Afdruk samenvoegen. Maak ze nu op als u dit nog niet hebt gedaan bij het importeren. Voorloopnullen, bijvoorbeeld in 00399, in codes worden tijdens Afdruk samenvoegen afgekapt als ze niet als tekst zijn opgemaakt.
-
Kies de kolom met de postcodes of andere gegevens die u wilt opmaken.
-
Ga naar Start, selecteer in de groep Nummer de pijl-omlaag in het vak Getalnotatie en kies vervolgens een optie in de lijst (bijvoorbeeld Tekst).
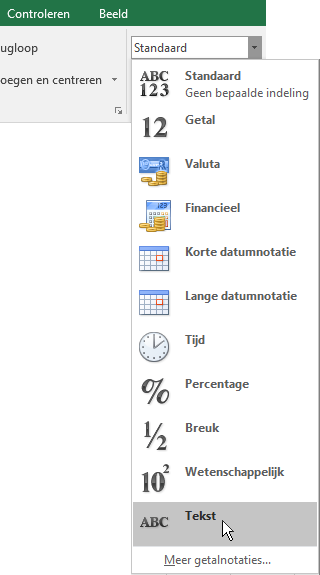
Zorg dat u het juiste symbool voor of na een samenvoegveld toevoegt. Hier ziet u hoe valuta- en percentagewaarden eruitzien als u de symbolen vergeet.
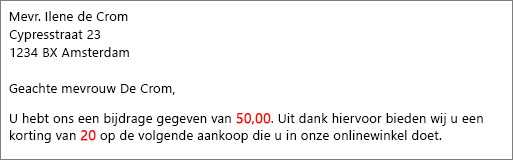
Als u de symbolen opneemt, hebben de getallen een zinvolle betekenis.

In uw document voor Afdruk samenvoegen voegt u de symbolen voor of na de samenvoegvelden als volgt toe:
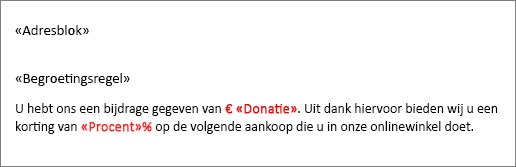
Zie ook
Een essentiële stap bij een samenvoeging met Word is het instellen en voorbereiden van een gegevensbron. U kunt een bestaande Excel-gegevensbron gebruiken of een nieuwe maken door een met tabs gescheiden (.txt) of een met komma's gescheiden (.csv) bestand te importeren. Nadat u uw gegevensbron hebt ingesteld en voorbereid, kunt u een samenvoeging uitvoeren in Dynamic Data Exchange (DDE) met de Stapsgewijze wizard Afdruk samenvoegen of door een handmatige samenvoegmethode te gebruiken.
Als u geen bestaande Excel-gegevensbron gebruikt voor de samenvoeging, kunt u een lijst met contactpersonen of een adresboek in een txt- of csv-bestand gebruiken. De wizard Tekst importeren begeleidt u bij de stappen om gegevens uit een txt- of csv-bestand over te zetten naar Excel.
-
Open Excel.
-
Kies op het tabblad Gegevens de optie Van tekst/csv.
-
Kies het gewenste txt- of csv-bestand en kies vervolgens Importeren.
-
Kies in de wizard Tekst importeren in het deelvenster Oorspronkelijk gegevenstype de optie Gescheiden.
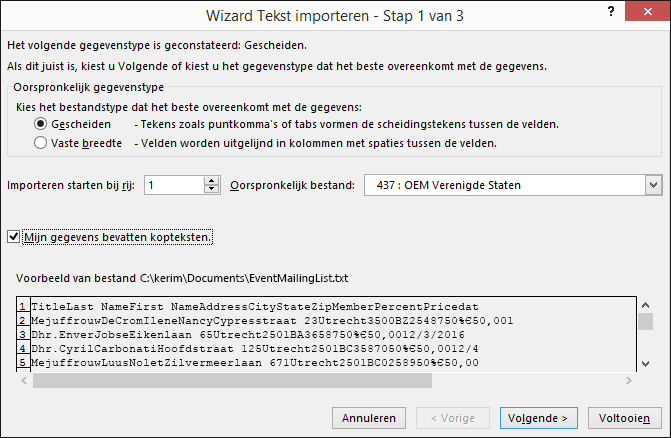
-
Schakel het selectievakje De gegevens bevatten kopteksten boven het deelvenster Voorbeeld in als het bestand dat u wilt importeren kopteksten bevat, en kies vervolgens Volgende.
-
Schakel in het deelvenster Scheidingstekens het selectievakje in dat overeenkomt met het soort scheidingsteken (bijvoorbeeld een tab of een komma) die in uw gegevens wordt gebruikt. Kies vervolgens Volgende.
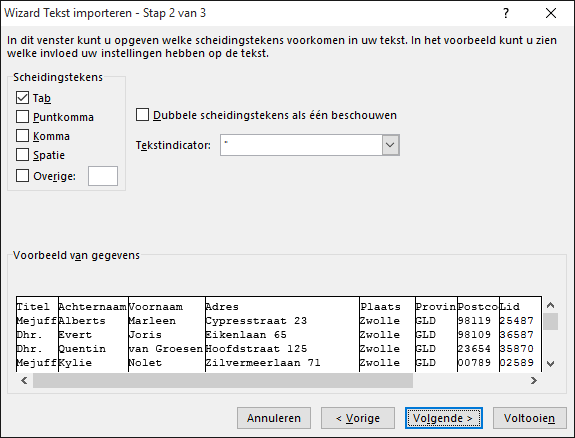
Tip: Het deelvenster Voorbeeld van gegevens toont hoe de resultaten eruit zullen komen te zien in een tabel.
-
Kies onder Voorbeeld van gegevens de kolom met postcodes en kies onder Gegevenstype per kolom de optie Tekst.
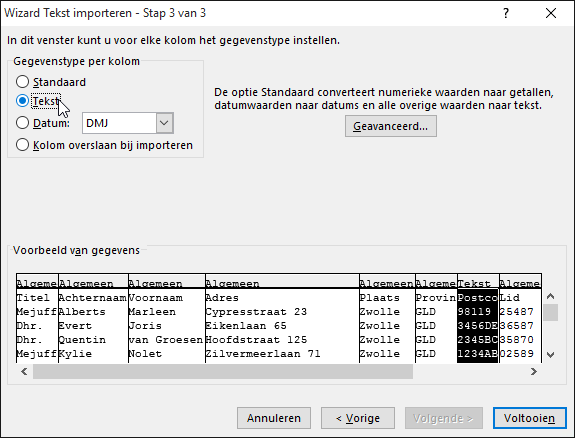
Notities:
-
De beschikbare indelingen zijn Algemeen, Tekst en Datum. Elke keer wanneer u een gegevensindeling toepast op een kolom, verschijnt de naam van de indeling in de tabelkop voor die kolom.
-
Een kolom met numerieke gegevens, zoals percentages of valuta, kan bijvoorbeeld alleen worden opgemaakt als het bestand is geïmporteerd. Zie de subsectie 'Numerieke gegevens opmaken in Excel' hieronder voor meer informatie.
-
-
Herhaal stap 7 als dat nodig is. Kies hierbij de kolom die u wilt wijzigen en de gegevensindeling die u wilt toepassen.
-
Kies Finish.
-
Accepteer in het dialoogvenster Gegevens importeren de standaardinstelling voor Bestaand werkblad en het celadres en kies vervolgens OK.
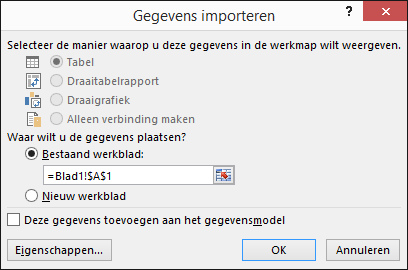
Let op: In het dialoogvenster Gegevens importeren wordt bij het celadres de momenteel geselecteerde cel weergegeven. De gegevensimport begint met het genoemde celadres.
-
Sla wanneer u klaar bent de gegevensbron op met een nieuwe bestandsnaam.
Numerieke gegevens opmaken in Excel
Maak alle numerieke gegevens op als percentages of valuta in een nieuwe of bestaande Excel-gegevensbron die u wilt gebruiken in een Word-samenvoeging. Als u numerieke gegevens die u tijdens een samenvoeging hebt opgeslagen als percentage of valuta wilt bewaren, volgt u de instructies in de sectie 'Stap 2: Dynamic Data Exchange (DDE) gebruiken voor een samenvoeging'.
Zorg er in de Excel-gegevensbron die u gebruikt voor een adressenlijst in een Word-samenvoeging voor dat u kolommen en numerieke gegevens op de juiste manier opmaakt. Maak een kolom op met nummers van een bepaalde categorie, bijvoorbeeld valuta.
-
Open uw Excel-gegevensbron.
-
Selecteer een kolom die u wilt opmaken.
-
Kies op het tabblad Start in de groep Nummer de keuzepijl Getalnotatie (Algemeen) en kies vervolgens een optie in de lijst.
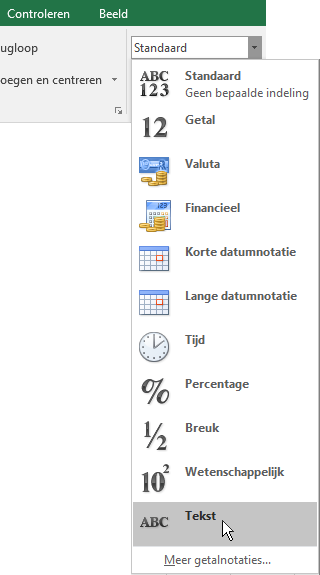
-
Herhaal de stappen 2 en 3 indien nodig.
-
Kies Opslaan wanneer u klaar bent.
Als u een Excel-gegevensbron hebt met opgemaakte nummers als percentages en valuta, behouden bepaalde numerieke gegevens mogelijk hun opmaak niet tijdens het samenvoegen. U krijgt de gewenste samenvoegresultaten en u kunt de opmaak van uw numerieke gegevens in Excel behouden door DDE te gebruiken.
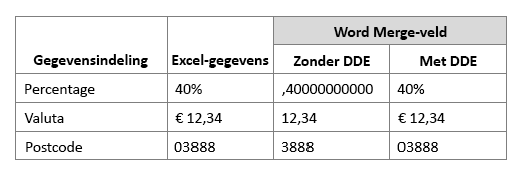
Opmerking: Als u DDE niet wilt gebruiken, volgt u de begeleiding in Use mail merge to send bulk email messages (Afdruk samenvoegen in Word gebruiken voor e-mail).
-
Open Word, kies Bestand > Opties > Geavanceerd.
-
Schakel onder Algemeen het selectievakje Conversie van bestandsindeling bevestigen bij openen in.
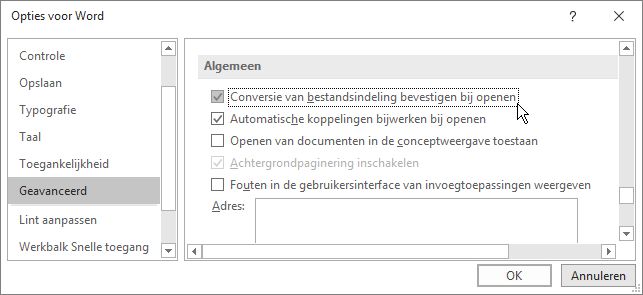
-
Kies OK.
-
Kies op het tabblad Mailings de optie Afdruk samenvoegen starten > Stapsgewijze wizard Afdruk samenvoegen.
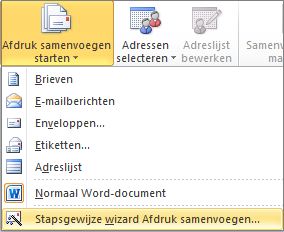
-
Kies in het deelvenster Afdruk samenvoegen onder Geadresseerden selecteren de optie Een bestaande lijst gebruiken.
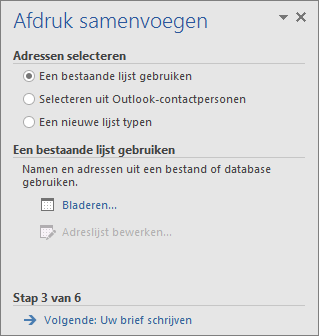
-
Kies onder Een bestaande lijst gebruiken de optie Bladeren en open vervolgens uw opgemaakte spreadsheet.
-
Schakel in het dialoogvenster Gegevensbestand bevestigen het selectievakje Alles weergeven in en kies MS Excel-werkbladen via DDE (*.xls) > OK.
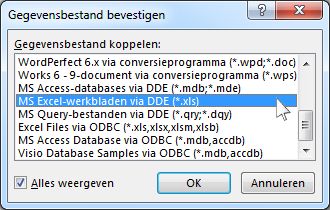
-
Kies in het dialoogvenster Microsoft Excel de optie Heel werkblad > OK.
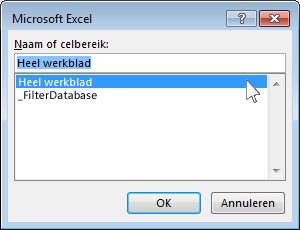
-
Kies OK als het dialoogvenster Geadresseerden voor Afdruk samenvoegen wordt geopend.
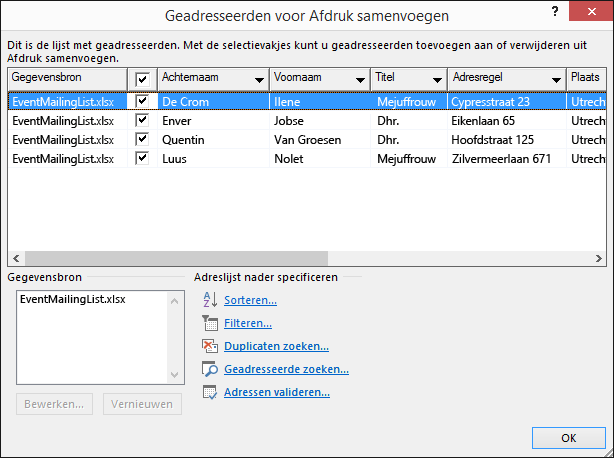
-
Ga verder met het samenvoegen van uw brief, e-mailbericht, label of envelop.
Tip: U kunt voorkomen dat er elke keer wanneer u een gegevensbestand opent, naar wordt gevraagd door Word. Nadat u verbinding hebt gemaakt met uw adressenlijst, gaat u naar Bestand > Opties > Geavanceerd. Schakel onder Algemeen het selectievakje Conversie van bestandsindeling bevestigen bij openen uit.
Als u een lijst met contactpersonen in een Excel werkblad hebt gemaakt, is het belangrijk dat u postcodes als tekst opmaakt om gegevensverlies te voorkomen. Als u in een nieuw werkblad contactpersonen importeert vanuit een tekstbestand (.txt) of een bestand met door komma's gescheiden waarden (.csv), kunt u de wizard Tekst importeren gebruiken om uw gegevens te importeren en op te maken.
Stap 1: Uw gegevensbron instellen in Excel
Als u al een Excel-werkblad gebruikt als gegevensbron voor afdruk samenvoegen in Word, gaat u naar stap 2 in dit onderwerp. Als de gegevensbron bijvoorbeeld een TXT- of een CSV-bestand is met Gmail-contactpersonen, gebruikt u de wizard Tekst importeren voor het instellen van uw gegevens in Excel.
-
Open Excel en kies op het tabblad Gegevens de optie Van tekst.
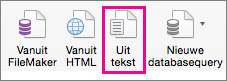
-
Kies het gewenste CSV- of TXT-bestand en kies vervolgens Gegevens ophalen.
-
Kies Volgende in de wizard Tekst importeren.
-
In Scheidingstekens schakelt u het selectievakje in dat overeenkomt met het scheidingsteken, dat de elementen van uw gegevens van elkaar scheidt (zoals een tab of een komma). Kies dan Volgende.
Tip: In het deelvenster Voorbeeld van geselecteerde gegevens ziet u hoe de resultaten eruitzien in een tabelindeling.
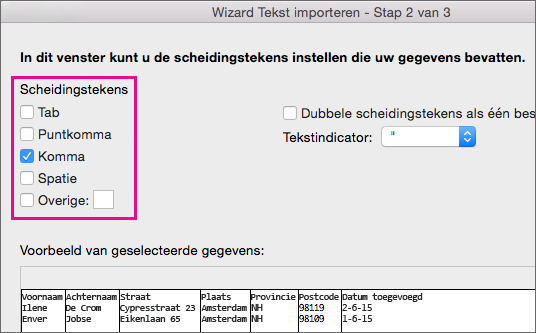
-
In Voorbeeld van geselecteerde gegevens kiest u de kolom met de postcodes. Vervolgens kiest u in Gegevenstype kolom het type Tekst.
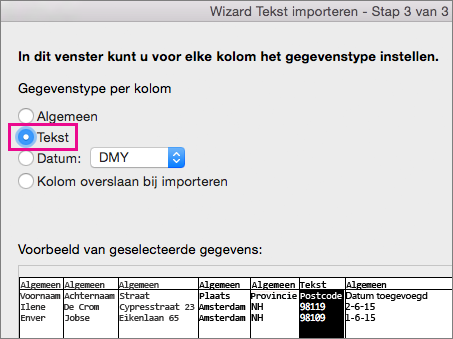
-
Herhaal stap 5 als dat nodig is. Kies hierbij de kolom die u wilt wijzigen en de gegevensindeling die u wilt toepassen.
Opmerking: Elke keer wanneer u een gegevensindeling toepast op een kolom, verschijnt de naam van de indeling in de tabelkop voor deze kolom.
-
Klik op Voltooien.
-
Kies in het dialoogvenster Gegevens importeren de locatie waar u uw gegevens wilt plaatsen via Excel en klik dan op OK.
Opmerking: Sla uw spreadsheet op onder een nieuwe bestandsnaam.
Stap 2: Numerieke gegevens opmaken in een Excel-werkblad
Maak de kolom voor de postcodes op als tekst om ervoor te zorgen dat er geen nullen kwijtraken bij het samenvoegen.
-
Open het werkblad en selecteer de kolom met de postcodes.
-
Kies op het tabblad Start in het vak Opmaak de optie Tekst.
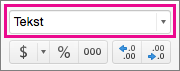
U kunt nu deze gegevens gebruiken voor afdruk samenvoegen.










