Als u vermoedt dat een webonderdeel problemen veroorzaakt op uw SharePoint pagina, kunt u de onderhoudspagina van het webonderdeel openen om problemen te isoleren en op te lossen. U moet bewerkingsmachtigingen hebben om de pagina te kunnen gebruiken.
Opmerking: Zie de instructies voor 2016, 2013als u met klassieke webonderdelen werkt.
De onderhoudspagina van het webonderdeel in SharePoint Online of SharePoint Server 2019 is eigenlijk een 'onderhoudsmodus'. In de onderhoudsmodus kunt u het volgende doen:
-
Bekijk en kopieer de gegevens en manifestgegevens voor elk webonderdeel.
-
Verwijder webonderdelen die problemen veroorzaken.
-
Webonderdelen opnieuw rangschikten.
Opmerking: U kunt webonderdelen niet bewerken in de onderhoudsmodus.
De onderhoudsmodus wordt in eerste instantie alleen weergegeven, maar als u bewerkingsmachtigingen hebt, kunt u webonderdelen verwijderen en opnieuw rangschikken.
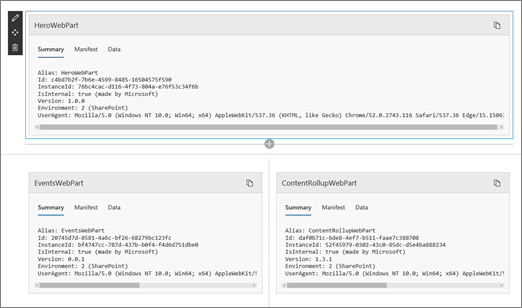
Onderhoudsmodus voor webonderdeel openen
-
Ga naar de pagina waarvoor u de onderhoudsmodus voor webonderdeel wilt openen.
-
In de adresregel van uw browser kunt u ?maintenancemode=true toevoegen aan het einde van de URL voor de pagina. Bijvoorbeeld:
https://contoso.sharepoint.com/teams/SitePages/Home.aspx?maintenancemode=true
Op uw pagina ziet u een overzicht van gegevens van de tabbladen Manifest en Gegevens. De overzichtsgegevens omvatten:
|
Alias |
De naam van het webonderdeel |
|
Id |
De unieke id van het webonderdeel |
|
Exemplaar-id |
De id van een specifiek exemplaar van een webonderdeel (dat wil zeggen, als u twee van dezelfde webonderdelen op een pagina hebt, hebben ze elk dezelfde webonderdeel-id, maar een andere exemplaar-id. |
|
IsInternal |
Hiermee wordt aangegeven of het webonderdeel is gemaakt door Microsoft of een derde partij. Als dit waar is, wordt deze gemaakt door Microsoft. Als onwaar, wordt het gemaakt door een derde partij. |
|
Versie |
Het versienummer van het webonderdeel. |
|
Omgeving |
Omgeving:geeft de SharePoint in gebruik.
|
|
UserAgent |
Een tekenreeks met informatie over het apparaat en de software in gebruik (zoals browsertype en versie). |
Gegevens kopiëren
-
Ga naar het webonderdeel waarvoor u gegevens wilt kopiëren.
-
Klik op Gegevens kopiëren.
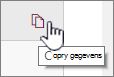
-
Plak de gegevens in een teksteditor of een hulpprogramma dat u gebruikt voor de ontwikkeling van webonderdeels.
Opmerking: Het is nog niet mogelijk om gegevens of manifestgegevens rechtstreeks te bewerken in de onderhoudsmodus voor webonderdeels.
Webonderdelen verwijderen of verplaatsen
-
Wanneer u de onderhoudsmodus hebt gebruikt, klikt u rechtsboven op de pagina op Bewerken.
Voer één van de volgende handelingen uit:
-
Klik op

-
Klik op

-
Wijzigingen opslaan, verwijderen of publiceren
-
Klik op Wijzigingen verwijderen om wijzigingen die u hebt aangebracht ongedaan te maken.
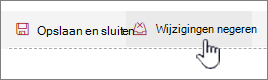
-
Klik op Opslaan en sluiten om uw wijzigingen op te slaan.
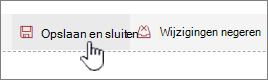
-
Klik op Publiceren om uw wijzigingen te publiceren.
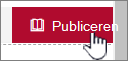
Onderhoudsmodus verlaten
Verwijder ?maintenancemode=true uit de URL en vernieuw de pagina.
Tips:
-
Deze informatie is alleen van toepassing op klassieke webonderdelen. Zie de instructies voor Online als u met moderne webonderdelen werkt.
-
Als u niet zeker weet welke webonderdeel- of webonderdeelverbinding een probleem veroorzaakt op de pagina van het webonderdeel, is het een goed idee om stapsgewijs te werken door één webonderdeel tegelijk te sluiten en vervolgens door de pagina met webonderdeels te bladeren (klik op Teruggaan naar pagina met mijn webonderdeel) om te zien of dit het probleem oplost. Nadat u het probleemwebonderdeel hebt gedetecteerd, kunt u overwegen het opnieuw in te stellen of te verwijderen.
-
Open de pagina met het webonderdeel.
-
Klik op het tabblad Pagina, klik op de pijl-omlaag naast Eigenschappen bewerken in de groep Beheren en klik vervolgens op Eigenschappen bewerken.
Opmerking: Als u het tabblad Pagina niet boven aan de pagina ziet, klikt u op instellingen

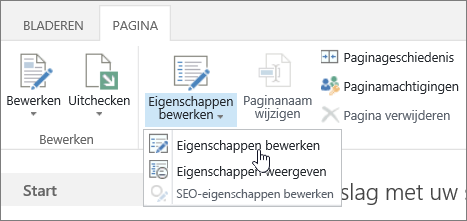
-
Klik op Pagina met webonderdelen openen in de onderhoudsweergave om de onderhoudspagina voor webonderdelen te openen. Mogelijk moet u omlaag schuiven op de pagina.
Opmerking: Wilt u de onderhoudspagina van webonderdeel openen voor een pagina die niet is opgeslagen in een documentbibliotheek, zoals de startpagina van de site, toevoegen? Inhoud=1 tot het einde van de URL voor de pagina.
-
Controleer of de gewenste weergave (de persoonlijke of de gedeelde weergave) is geactiveerd. Als u de weergave wilt wijzigen, voert u een van de volgende handelingen uit:
-
Als de persoonlijke weergave is geactiveerd en u wilt overschakelen naar de gedeelde weergave, klikt u op Naar de gedeelde weergave.
-
Als de gedeelde weergave is geactiveerd en u wilt overschakelen naar de persoonlijke weergave, klikt u op Naar de persoonlijke weergave.

-
-
Selecteer een of meer webonderdelen en ga op een van de volgende gebieden te werk:
-
Als u een webonderdeel van de webpagina wilt verplaatsen en terug wilt gaan naar de galerie met webonderdeelpagina's, klikt u op Sluiten.
-
Als u waarden voor persoonlijke eigendommen wilt verwijderen en wilt terugkeren naar de gedeelde eigenschapswaarden van het webonderdeel, klikt u op Opnieuw instellen. U wordt gevraagd om bevestiging voordat u een webonderdeel opnieuw in kunt zetten.
-
Als u een webonderdeel definitief van de pagina wilt verwijderen, klikt u op Verwijderen. U wordt gevraagd om bevestiging voordat u een webonderdeel kunt verwijderen.
Opmerking: Als de optie Bewerken toestaan in de persoonlijke weergave, onder de eigenschap Geavanceerd van het webonderdeel is uitgeschakeld, kan een webonderdeel alleen worden verwijderd in een gedeelde weergave. De optie is standaard ingeschakeld.
-
-
Als u klaar bent, klikt u op Terug naar de pagina met webonderdelen.
Opmerking: U kunt de onderhoudspagina voor webonderdeel niet gebruiken om een statisch webonderdeel (dat wil zeggen een webonderdeel buiten een webonderdeelzone) te sluiten, opnieuw in te stellen of te verwijderen. Als u een statisch webonderdeel wilt behouden, moet u een SharePoint-compatibel webontwerpprogramma gebruiken, zoals Microsoft SharePoint Designer 2013.
Zie ook
Een webonderdeel aan een pagina toevoegen, verplaatsen, minimaliseren of verwijderen










