Het beheren en beoordelen van klasopdrachten is efficiënter dan ooit met Microsoft Teams. Voeg cijfers en feedback rechtstreeks toe aan opdrachten, zodat u en uw leerlingen/studenten op dezelfde pagina staan. Vraag revisies aan op het werk van leerlingen/studenten wanneer u het retourneert met feedback. Excuseer een student van een opdracht. Als een student technische problemen ondervindt bij het indienen van zijn of haar werk, handelt u namens hem of haar om het voor hem in te dienen!
Wilt u de beoordeling onderbreken om andere taken uit te voeren? Geen probleem. Opmerkingen en feedback over opdrachten worden onderweg opgeslagen en u kunt er snel naar terugkeren, zelfs als u het tabblad sluit, andere opdrachten beoordeelt of naar een andere pagina in Teams gaat.
Hieronder vindt u meer informatie over het beoordelen, retourneren, opnieuw toewijzen en uitsluiten van leerlingen/studenten van opdrachten.
In dit artikel:
Onbeoordeelde opdrachten weergeven
Meerdere opdrachten tegelijk beoordelen en retourneren
Opdrachten één voor één beoordelen en retourneren
Een opdracht retourneren voor revisie
Actie ondernemen namens een student/inleveren namens een student
Uw leerlingen/studenten markeren als verontschuldigend voor een opdracht
Gerelateerd onderwerp: een opdracht beoordelen met een rubriek
Onbeoordeelde opdrachten weergeven
-
Navigeer naar de klas en selecteer Opdrachten.
Tip: Tip: zoek een opdracht op trefwoord in de zoekbalk.
-
Opdrachten met werk dat nog moet worden beoordeeld, worden gesorteerd op het tabblad Gereed om te beoordelen .
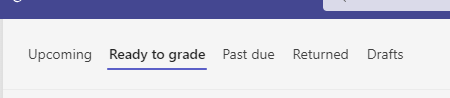
3. Toewijzingen worden gesorteerd op de tabbladen Om te retourneren en Geretourneerd .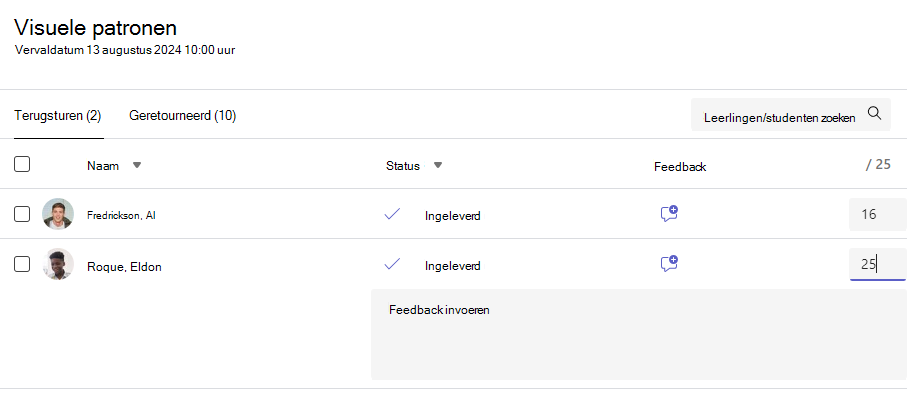
Meerdere opdrachten tegelijk beoordelen en retourneren
-
Navigeer naar de naam van een student in uw lijst Nog te retourneren.
Tip: Selecteer de pijl om leerlingen/studenten op oplopende of aflopende alfabetische volgorde te sorteren.
-
Controleer de kolom Status als leerlingen/studenten een document met deze opdracht hebben ingeleverd. U ziet ook of hun werk te laat is ingeleverd, niet is ingeleverd of is geretourneerd voor revisie.
-
Selecteer het feedbackpictogram rechts van de status van de student om een vak Feedback voor die leerling/student te openen. Daar kunt u snelle opmerkingen toevoegen. Uw opmerkingen worden opgeslagen, zelfs als u naar een andere pagina in Teams gaat, het tabblad sluit of een voor een begint met het beoordelen van opdrachten.
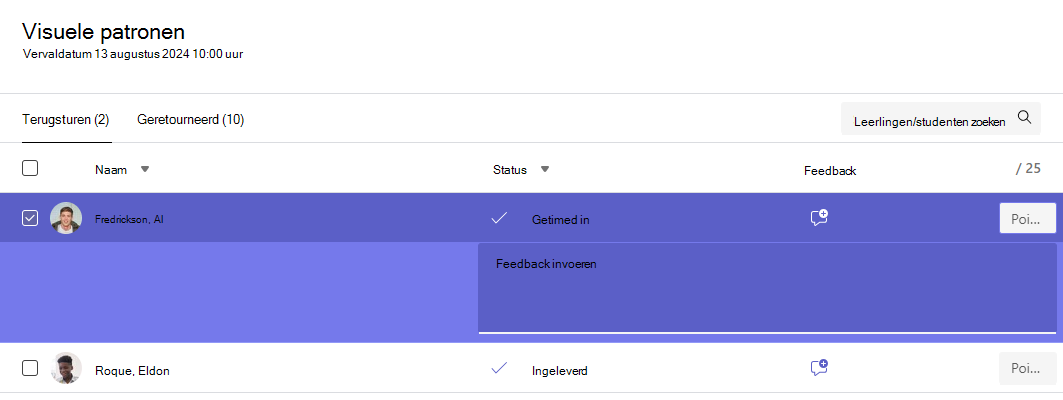
Opmerking: Als u bestanden als feedback wilt bijvoegen, moet u opdrachten een voor een beoordelen en retourneren. U kunt ook actie ondernemen of namens een leerling/student inleveren.
-
Voeg punten toe in het vak rechts van het tekstvak Feedback als u punten hebt opgegeven voor deze opdracht. U kunt ook een beoordelingsschema toevoegen. Meer informatie over het instellen van categorieën en schema's voor gewogen classificaties.
-
Selecteer Retourneren of Retourneren > Retourneren voor revisie bovenaan de pagina om beoordeelde opdrachten te retourneren aan alle leerlingen/studenten van wie de selectievakjes zijn ingeschakeld. Wanneer u feedback of een cijfer toevoegt aan de opdracht van een leerling/student, wordt het selectievakje naast de naam automatisch ingeschakeld. U kunt deze selectievakjes uitschakelen als u de opdracht van een leerling/student nog niet wilt retourneren.
Opmerking: De leerlingen die u hebt geselecteerd ontvangen een melding dat hun opdracht is geretourneerd. Hun naam wordt nu weergegeven in de lijst Geretourneerd . De opdrachtstatus op het tabblad Cijfers wordt ook bijgewerkt.
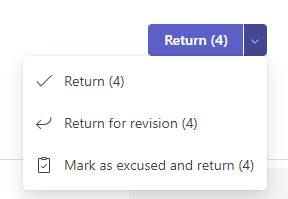
Opdrachten één voor één beoordelen en retourneren
Bekijk het werk van leerlingen/studenten op volledig scherm en ga gemakkelijk van leerling/student naar leerling/student, zonder het beoordelingsvenster te verlaten.
Tip: Selecteer Tabblad uitvouwen (pictogram met twee pijlen) om het werk van leerlingen/studenten in volledig scherm weer te geven.
-
Selecteer de status van een student in de kolom Status om hun werk te openen.

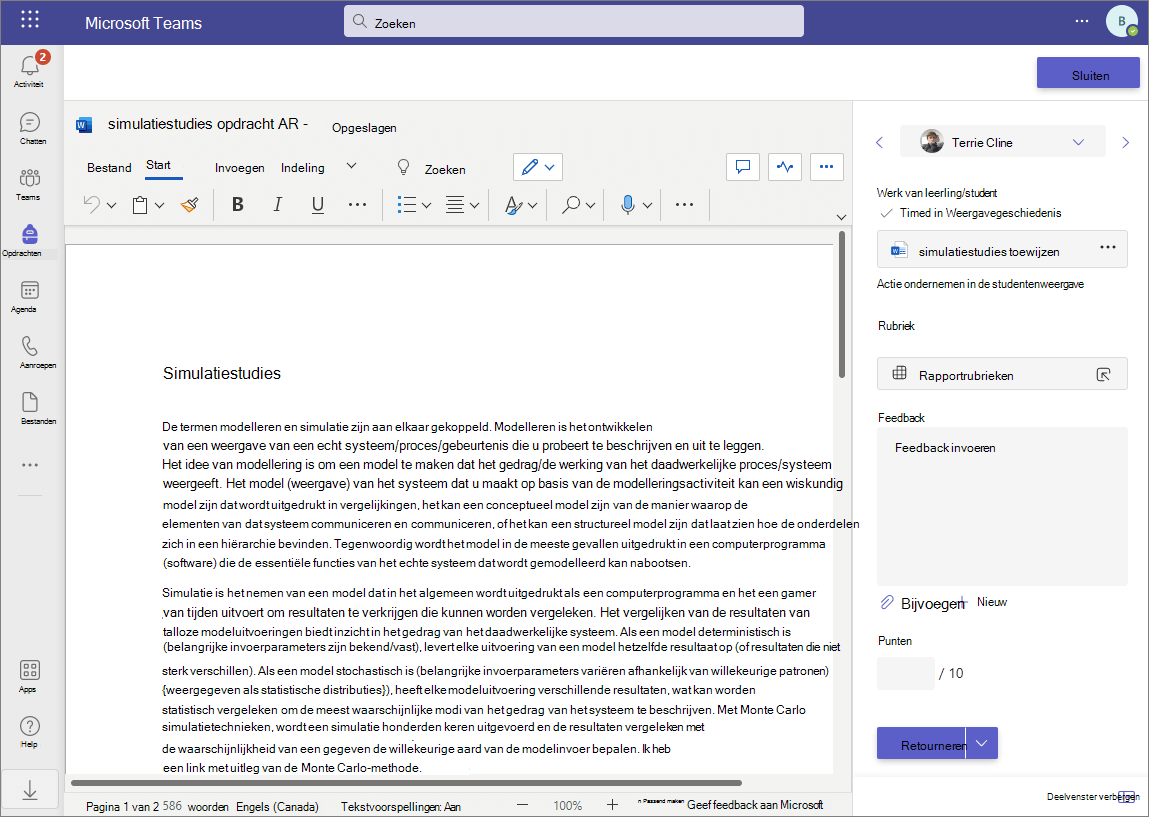
-
Bekijk werk en voeg, indien relevant, opmerkingen toe aan het document zelf. Als de student meer dan één bestand heeft verzonden, kunt u andere bestanden aan de rechterkant selecteren om te bekijken.
Opmerking: Kunt u een bestand niet weergeven in Teams? Mogelijk moet u bestanden die zijn gemaakt in apps van derden afzonderlijk openen. Oudere Microsoft Office-bestanden met .doc, .xls en .ppt bestandsextensies moeten worden bewerkt in de bureaubladversies van deze apps.
-
Voeg feedback toe door in het tekstvak Feedback te typen. Voeg een bestand bij door Bestand bijvoegen of + Nieuw te selecteren.
-
Als u punten hebt opgegeven voor deze opdracht, voegt u punten toe in het vak onder het tekstvak Feedback.
-
Als u klaar bent om werk terug te geven aan de student, selecteert u Retourneren of selecteert u Retourneren > Retourneren voor revisie.
-
Gebruik de pijlen aan weerszijden van de naam van de student aan de rechterkant om van student naar student te navigeren.
Opmerking: Voor een meer gerichte werkruimte verbergt u het beoordelingsvenster door Deelvenster verbergen te selecteren in de rechterbenedenhoek van het beoordelingsvenster. U kunt nog steeds pijlen gebruiken om naar het werk van andere leerlingen/studenten te navigeren en het werk te retourneren door Retourneren te selecteren.
-
Selecteer Sluiten om terug te keren naar de volledige lijst met leerlingen/studenten voor deze opdracht.
Videofeedback
1. Kies een opdracht.
2. Selecteer een leerling/student in de lijst.
3. De opdracht van de leerling/student wordt geopend. Navigeer omlaag naar de sectie Feedback .
4. Kies het camerapictogram 
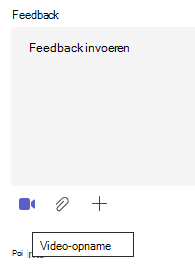
5. Terwijl het videovenster is geopend, drukt u op de middelste knop om de opname op te nemen en te stoppen.
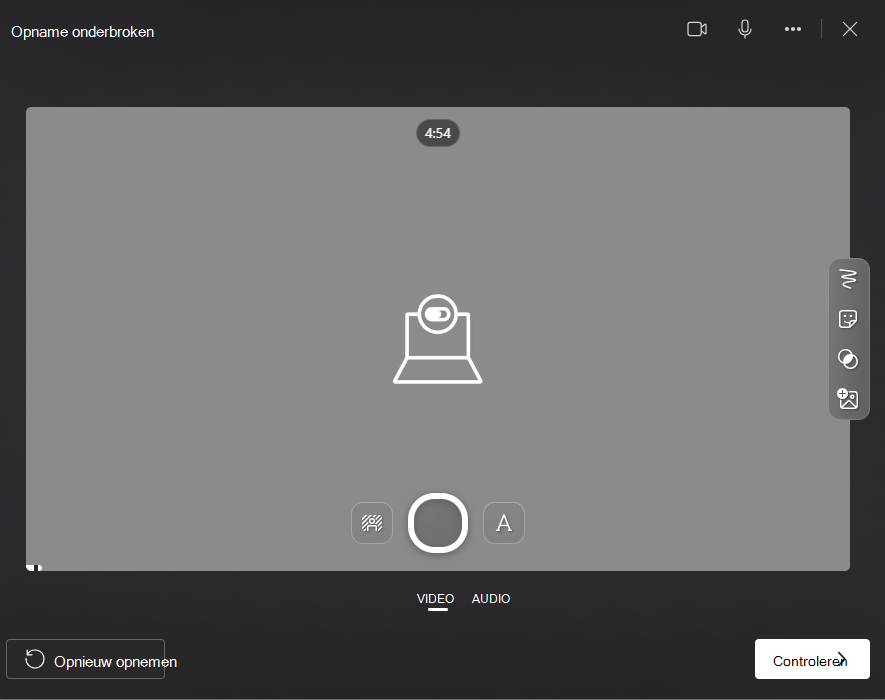
6. Wanneer u klaar bent, kiest u de knop Controleren om de opname weer te geven. Als u het goedkeurt, gaat u verder door de knop Volgende te selecteren.
7. Een bestandsnaam voor de opname is vereist om deze te uploaden. Het bestand wordt opgeslagen als een .webm-extensie.
8. Kies de knop Uploaden .
9. Nadat de video is geüpload, selecteert u de knop Gereed om de videofeedback te voltooien.
Een groepsopdracht beoordelen
Als u groepstoewijzingen hebt gemaakt, geeft u een groepscijfer of geeft u afzonderlijke cijfers aan leden van de groep.
Nadat u de opdracht hebt geopend, ziet u elke groep en de leden ervan op het tabblad In te leveren.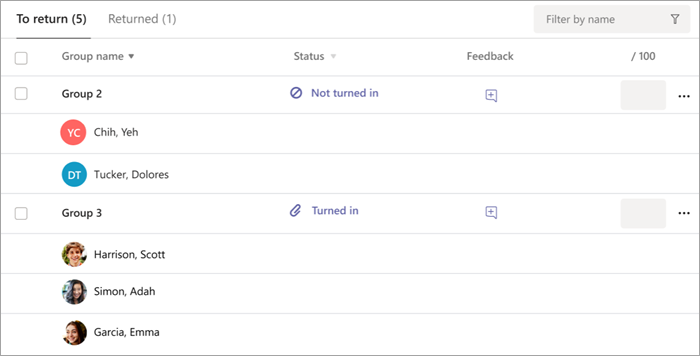
Meerdere groepstoewijzingen tegelijk beoordelen en retourneren
-
Navigeer naar een groep in de lijst Om terug te keren .
Tip: Selecteer de pijl om groepen in oplopende of aflopende alfabetische volgorde te sorteren.
-
Controleer de kolom Status als groepen een document met deze toewijzing hebben ingeleverd. U ziet ook of hun werk te laat is ingeleverd, niet is ingeleverd of is geretourneerd voor revisie.
-
Selecteer het pictogram Feedback

Opmerking: Als u bestanden als feedback wilt bijvoegen, moet u opdrachten een voor een beoordelen en retourneren. U kunt ook actie ondernemen of namens een leerling/student inleveren.
-
Voeg punten toe in het vak rechts van het tekstvak Feedback als u punten hebt opgegeven voor deze opdracht.
Opmerking: Als u in plaats daarvan groepsleden afzonderlijke cijfers wilt geven, selecteert u Meer opties

-
Selecteer Retourneren,Retourneren voor revisie of Markeren als verontschuldigend en terugkeren boven aan de pagina om beoordeelde toewijzingen te retourneren aan alle groepen waarvan de selectievakjes zijn ingeschakeld. Wanneer u feedback of een cijfer toevoegt aan de opdracht van een groep, wordt het selectievakje naast de naam automatisch ingeschakeld. U kunt deze selectievakjes uitschakelen als u de toewijzing van een groep nog niet wilt retourneren.
Opmerking: De leerlingen/studenten in de groepen die u hebt geselecteerd, ontvangen een melding dat hun opdracht is geretourneerd of dat ze zijn gemarkeerd als excuses. Hun naam wordt nu weergegeven in de lijst Geretourneerd . De opdrachtstatus op het tabblad Cijfers wordt ook bijgewerkt.
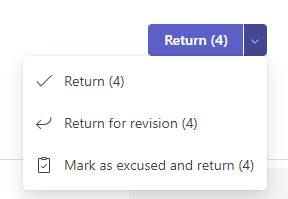
Groepstoewijzingen een voor een beoordelen en retourneren
-
Selecteer de status van een groep in de kolom Status om hun werk te openen.
-
Bekijk werk en voeg, indien relevant, opmerkingen toe aan het document zelf. Als de groep meer dan één bestand heeft verzonden, kunt u andere bestanden aan de rechterkant selecteren om weer te geven.
Opmerking: Kunt u een bestand niet weergeven in Teams? Mogelijk moet u bestanden die zijn gemaakt in apps van derden afzonderlijk openen. Oudere Microsoft Office-bestanden met .doc, .xls en .ppt bestandsextensies moeten worden bewerkt in de bureaubladversie van deze apps.
-
Voeg feedback toe door in het tekstvak Feedback te typen of een bestand bij te voegen door Bestand bijvoegen of + Nieuw te selecteren.
Opmerking: Als u groepsleden in plaats daarvan individuele cijfers wilt geven, selecteert u Studenten individueel beoordelen.
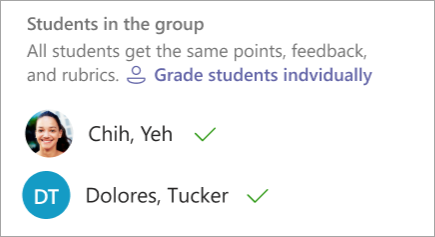
-
Voeg punten toe in het vak onder het tekstvak Feedback als u punten hebt opgegeven voor deze opdracht. U kunt ook een beoordelingsschema gebruiken.
-
Als u klaar bent om werk terug te keren naar de groep, selecteert u Terug. U kunt ook Retourneren voor revisie of Markeren als verontschuldigen en retourneren selecteren.
-
Gebruik de pijlen aan weerszijden van de naam van de groep aan de rechterkant om van groep naar groep te navigeren.
Opmerking: Voor een meer gerichte werkruimte kunt u het beoordelingsvenster verbergen door Deelvenster verbergen te selecteren in de rechterbenedenhoek van het beoordelingsvenster. Zelfs wanneer het deelvenster is verborgen, kunt u nog steeds pijlen gebruiken om naar ander groepswerk te navigeren en het werk te retourneren met behulp van de knop Pijl retourneren.
-
Selecteer Sluiten om terug te keren naar de volledige groepslijst voor deze opdracht.
Een opdracht retourneren voor revisie
Als u een revisie van een leerling/student wilt aanvragen voordat u een eindcijfer geeft:
-
Volg de bovenstaande instructies voor het één voor één retourneren van een opdracht aan meerdere leerlingen/studenten.
-
Selecteer de vervolgkeuzepijl naast Retournerenen selecteer vervolgens Retourneren voor revisie.
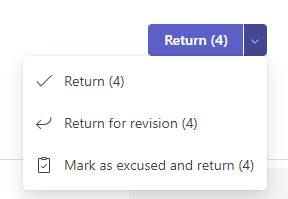
Tips:
-
Werk bij hoe lang u op elk gewenst moment inlevert door de opdracht te selecteren en vervolgens Meer opties > Bewerken te selecteren. Selecteer Tijdlijn van toewijzing bewerken onder de einddatum en tijd en breng vervolgens uw wijzigingen aan in de tijdlijn van de opdracht.
-
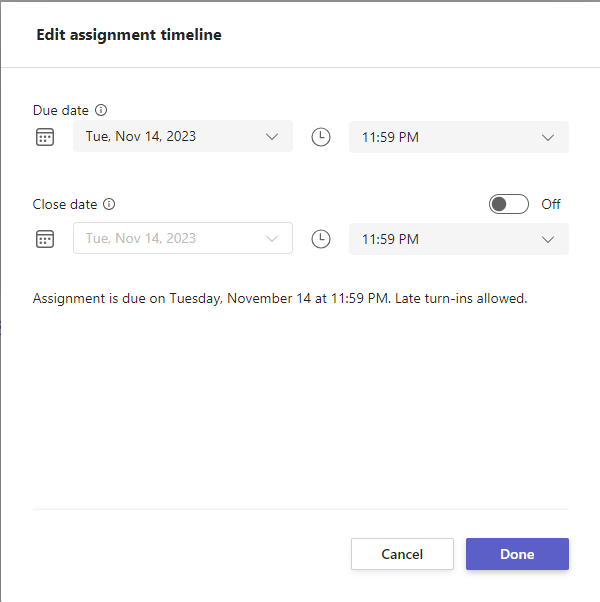
-
Actie ondernemen namens een student
Docenten kunnen opdrachten bekijken als een specifieke student, bestanden voor hen uploaden en opdrachten namens hen inleveren.
-
Selecteer de status van een leerling/student in de kolom Status om het werk te openen (selecteer een opdracht die Niet is ingeleverd).
Opmerking: U kunt namens een leerling/student actie ondernemen voor zowel toekomstige als achterstallende opdrachten.
-
Selecteer onder Studentwerk, waarin alle bestanden van de leerling/student worden weergegeven, actie ondernemen in de weergave student.
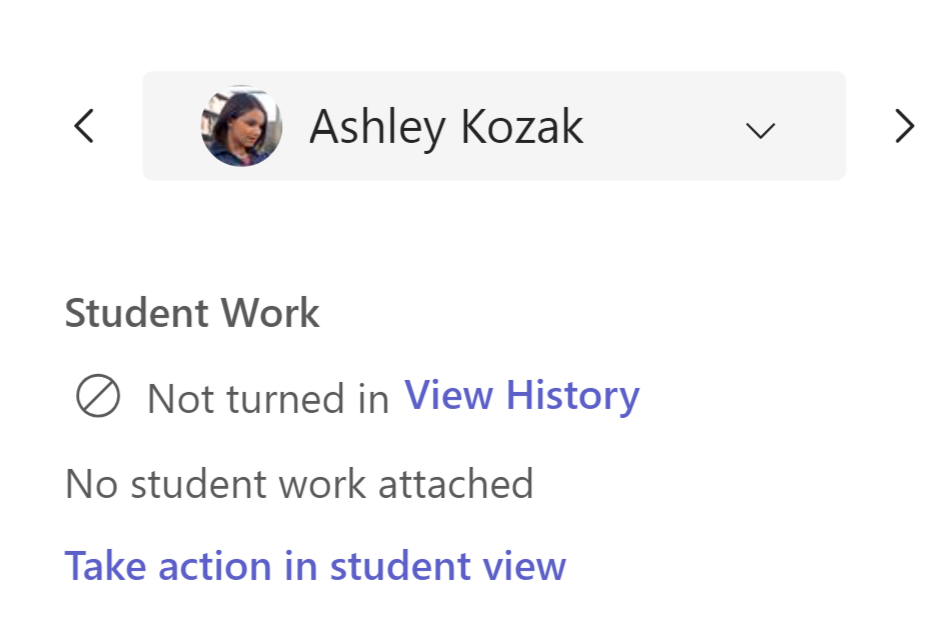
-
De bovenste banner geeft aan voor welke student u de opdracht bekijkt. Upload bestanden door Het bestand bijvoegen of inleveren te selecteren door Inleveren te selecteren.
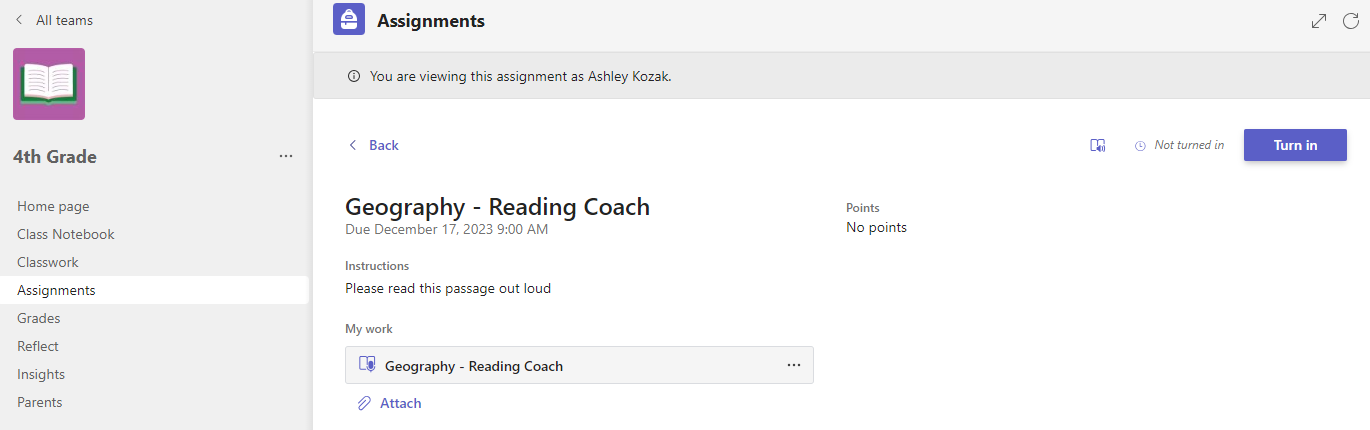
Notities:
-
Wanneer u documenten uploadt, kunt u alleen uploaden vanuit uw OneDrive, niet vanuit de OneDrive van de leerling/student.
-
U kunt geen klasnotitieblok, Code maken of Leesvoortgang uploaden, maar u kunt de opdracht inleveren als de inhoud al door de leerling/student is toegevoegd.
-
Uw leerling/student markeren als verontschuldigend voor een opdracht
-
Herhaal de bovenstaande instructies voor het retourneren van een opdracht aan meerdere studenten of één voor één.
-
Selecteer de vervolgkeuzepijl naast Retournerenen selecteer vervolgens Retourneren voor revisie.
-
Kies de optie Markeren als verontschuldigen en retourneren.
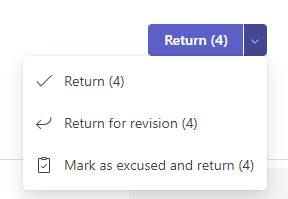
4. Er wordt een dialoogvenster weergegeven waarin u wordt gevraagd of u deze inzending wilt markeren als verontschuldigend. Houd er rekening mee dat alle rubriekgegevens en -punten worden verwijderd. Feedback wordt nog steeds gedeeld door de student.
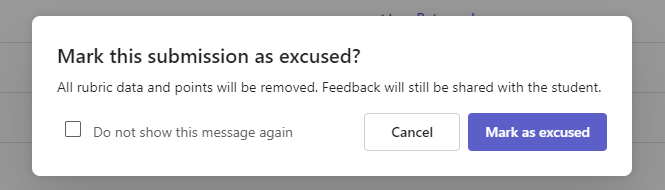
5. Kies de knop Markeren als excuses .
6. Studenten met hun opdrachten gemarkeerd als excuses, zullen hun status wijzigen in 'Excused'.

Markeren als inactief
Elke toewijzing kan worden gemarkeerd als inactief, waardoor deze uit uw lijst wordt verwijderd.
1. Selecteer Toewijzingen.
2. Zoek de opdracht waarmee u wilt deactiveren en kies de Meer opties... Knop.
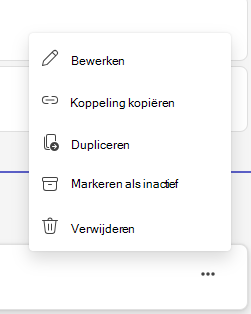
3. Kies Markeren als inactief.
De opdracht wordt onmiddellijk gedeactiveerd en verwijderd uit uw opdrachtenlijst.
Meer informatie
De voortgang van leerlingen/studenten bijhouden op het tabblad Cijfers










