Wanneer u een presentatie weergeeft, kunt u op het scherm tekenen met een digitale pen om een punt te benadrukken of verbanden weer te geven.
(Voor meer informatie over tekenen met inkt bij het maken van een presentatie gaat u naar het artikel Tekenen en schrijven met inkt.)
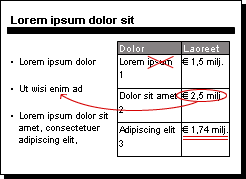
De pen inschakelen en tekenen in diavoorstelling
-
Controleer op het tabblad Diavoorstelling of Weergave voor presentator gebruiken is ingeschakeld.
-
Klik op het tabblad Diavoorstelling op Vanaf begin of Vanaf huidige dia om de diavoorstelling te starten.
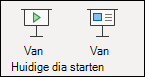
-
In de weergave Voor presentator worden enkele helperknoppen weergegeven in de linkerbenedenhoek van de dia. De pen die eruitziet als een pen

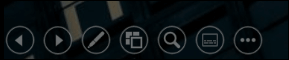
Klik op de knop Pen en kies Pen in het snelmenu:
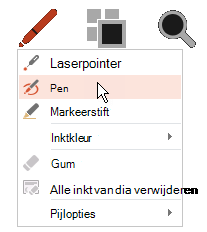
-
Klik en sleep de muis om op de dia te tekenen.
-
(Optioneel) Als u de pen wilt uitschakelen, klikt u met de rechtermuisknop op de dia, wijst u Opties voor aanwijzer aan en klikt u op Pijlopties en kiest u de gewenste optie.
De kleur van de pen wijzigen
Standaard is de kleur van de pen rood, maar er zijn verschillende kleuren beschikbaar. De kleur van de pen wijzigen:
-
Klik in de weergave voor presentator op het penpictogram linksonder op de dia:
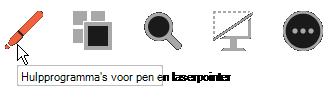
-
Wijs in het snelmenu inktkleur aan en selecteer de gewenste kleur.
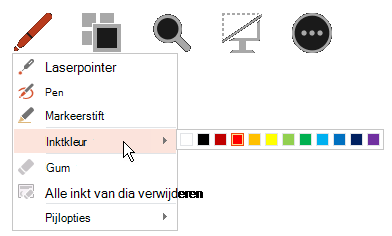
Aantekeningen in inkt behouden of verwijderen
Aan het einde van de diavoorstelling, wanneer u op het punt staat terug te keren naar de normale weergave (bewerken), kunt u in PowerPoint aantekeningen in inkt opslaan. Kies Verwijderen om de aantekeningen te verwijderen. Kies Behouden om de aantekeningen van de inktpen op de dia's op te slaan.
Inkt wissen die u op dia's hebt getekend
-
Als u een deel of alles wilt verwijderen wat u hebt geschreven of getekend, klikt u met de rechtermuisknop op de dia, wijst u Opties voor aanwijzer aan en voert u een van de volgende handelingen uit:
-
Klik op Gum, houd de linkermuisknop ingedrukt en sleep de gum over wat u wilt wissen.
-
Klik op Alle inkt wissen op dia om alles wat u op de dia hebt geschreven of getekend te wissen.
-
De pen inschakelen en tekenen in diavoorstelling
-
Klik op het tabblad Diavoorstelling op Afspelen vanaf start of Afspelen vanaf huidige dia om de diavoorstelling te starten.
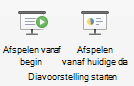
-
In de weergave Diavoorstelling worden vier helperknoppen weergegeven in de linkerbenedenhoek van de dia. De tweede bepaalt hoe de muispointer wordt weergegeven voor kijkers:

Klik op de knop Pen en kies Pen in het snelmenu:
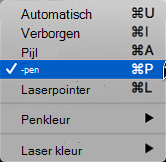
-
Klik en sleep de muis om op de dia te tekenen.
In PowerPoint voor Microsoft 365 voor Macblijft de aanwijzer een pen totdat u de functie uitschakelt, zelfs wanneer u van de ene dia naar de volgende gaat. (Voor deze functie is versie 16.27.19071500 vereist.)
In eerdere versies van PowerPoint voor macOSis de aanwijzer geen pen meer wanneer u naar een andere dia navigeert. U moet stap 2 hierboven herhalen om de pen weer in te schakelen.
De kleur van de pen wijzigen
Standaard is de kleur van de pen rood, maar er zijn verschillende kleuren beschikbaar. De kleur van de pen wijzigen:
-
Klik in de modus Diavoorstelling op het penpictogram linksonder op de dia:

-
Wijs in het snelmenu de optie Penkleur aan en selecteer de gewenste kleur.
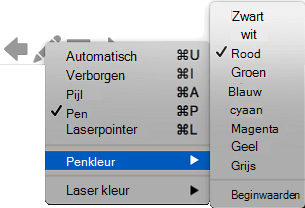
Aantekeningen in inkt behouden of verwijderen
Aan het einde van de diavoorstelling, wanneer u op het punt staat terug te keren naar de normale weergave (bewerken), kunt u in PowerPoint aantekeningen in inkt opslaan. Kies Verwijderen om de aantekeningen te verwijderen. Kies Behouden om de aantekeningen van de inktpen op de dia's op te slaan.
De pen inschakelen en tekenen in diavoorstelling
-
Klik op het tabblad Diavoorstelling op Vanaf begin of Vanaf huidige dia om de diavoorstelling te starten.

(Als u het Vereenvoudigde Lint hebt uitgeschakeld, hebt u geen tabblad Diavoorstelling. Gebruik in plaats daarvan het tabblad Weergave om de diavoorstelling te starten.)
-
Wanneer u de dia bereikt waar u iets wilt tekenen, plaatst u de digitale pen op het scherm en tekent u. Als u geen digitale pen hebt, kunt u uw muis gebruiken door de cursor naar de linkerbenedenhoek van het venster te verplaatsen, de inktknop te selecteren en de pen of markeerstift te kiezen.
PowerPoint voor het web kunt de aantekeningen op het scherm die u tekent niet opslaan.
De pen wijzigen of de inkt wissen
Als u de kleur van de inkt wilt wijzigen of wilt overschakelen van pen naar markeerstift of gum, verplaatst u de cursor naar de linkerbenedenhoek van het venster om de werkbalk van de presentatie weer te geven. Klik vervolgens op de knop Inkt om het inktmenu weer te geven.
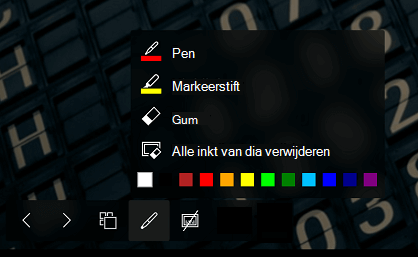
Deze functie wordt ondersteund in de nieuwste versie van deze webbrowsers:
-
Chrome
-
Microsoft Edge
-
Safari
-
Firefox
Deze functie wordt niet ondersteund in Internet Explorer.
Tip: Als u liever sneltoetsen gebruikt in plaats van uw muis bij het geven van uw presentatie, raadpleegt u Sneltoetsen gebruiken om uw presentatie te geven.










